Fasada panelowa w kształcie fali – Biuletyn Revit 03/2019

Witamy, w kolejnej odsłonie biuletynu Revit. Tym razem zajmiemy się elewacją budynku. Zaprezentujemy Państwu, jak stworzyć ciekawą fasadę panelową o kształcie fali. Efektowną elewację wymodelujemy na bazie bryły lokalnej. Stwórzmy zatem model budynku, dla którego wykonamy nowoczesny front.
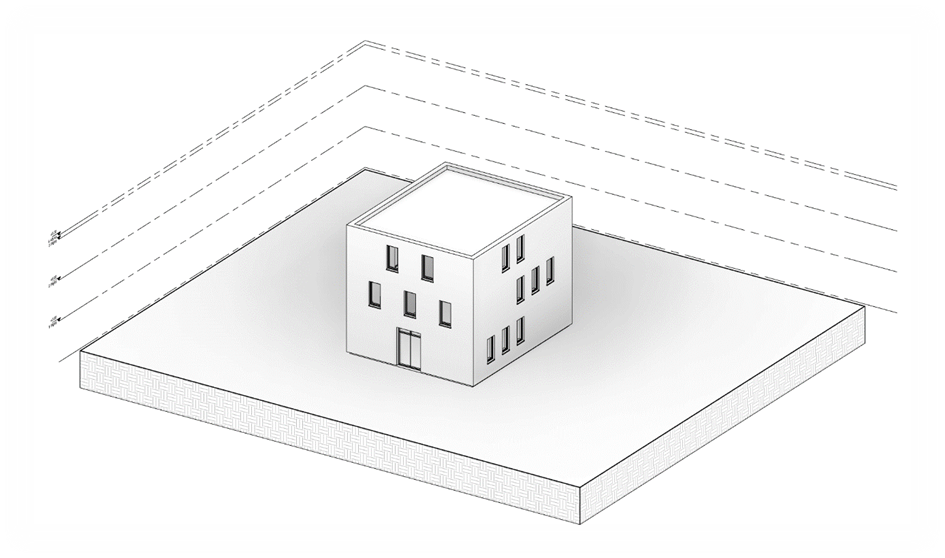
Nasz model budynku składa się z pięciu poziomów. Płaszczyzny te wykorzystamy do stworzenia naszej bryły, a służyć one będą wstawianiu profili na bazie których powstanie bryła lokalna.
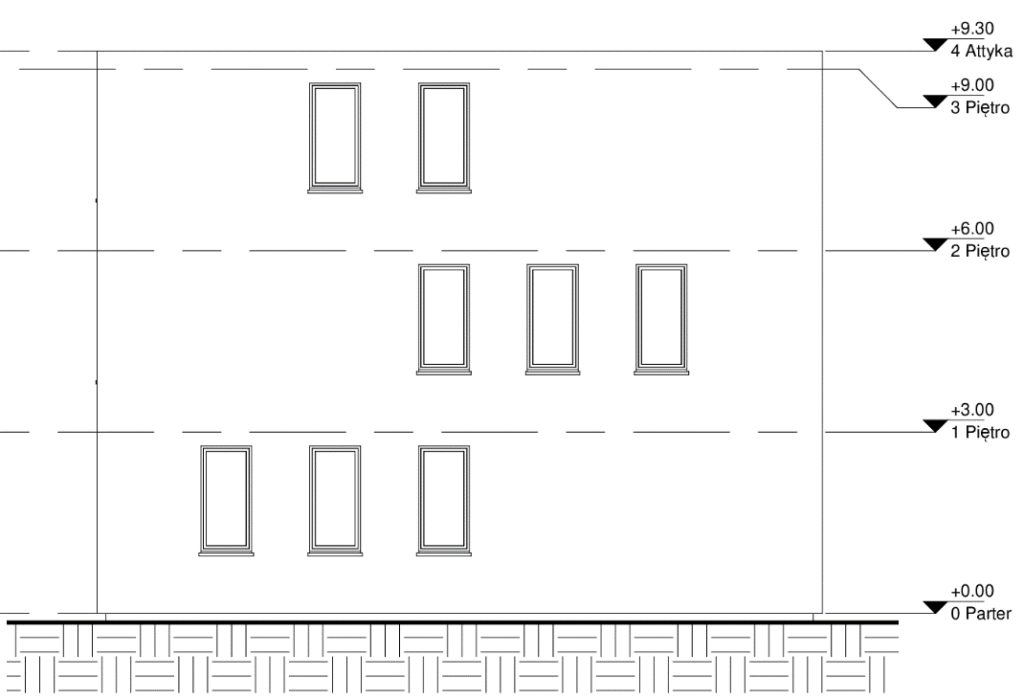
Jeżeli chcielibyśmy bardziej uszczegółowić naszą bryłę i dodać więcej profili możemy między poziomami stworzyć dodatkowe płaszczyzny odniesienia oraz nadać im nazwy, aby można było podczas kreślenia profilu wskazać je jako płaszczyzny robocze.
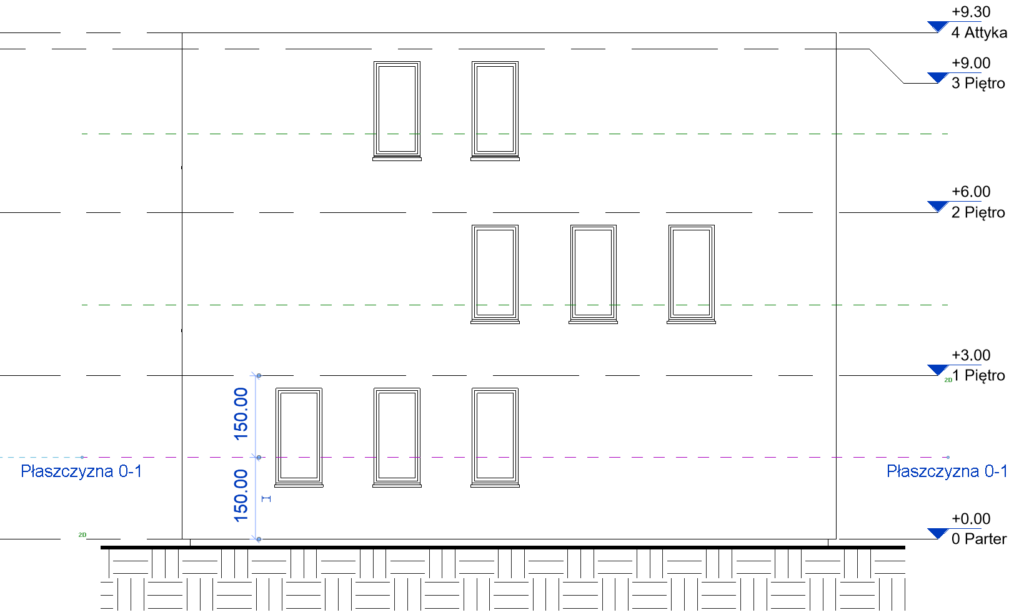
Przejdźmy na najniższy poziom naszego modelu i stwórzmy płaszczyzny odniesienia, które pomogą nam naszkicować poszczególne profile. Pierwszą płaszczyznę naszkicujmy równo z licem ściany, na której będziemy budować fasadę, nazwijmy ją A. Drugą płaszczyznę stwórzmy w odsunięciu 15cm od pierwszej, nazwijmy ją B. Trzecią płaszczyznę stwórzmy w odsunięciu 15cm od płaszczyzny B, nazwijmy ją C. Następnie wykreślmy dwie płaszczyzny na przedłużeniu narożników budynku, prostopadle do wcześniej utworzonych.
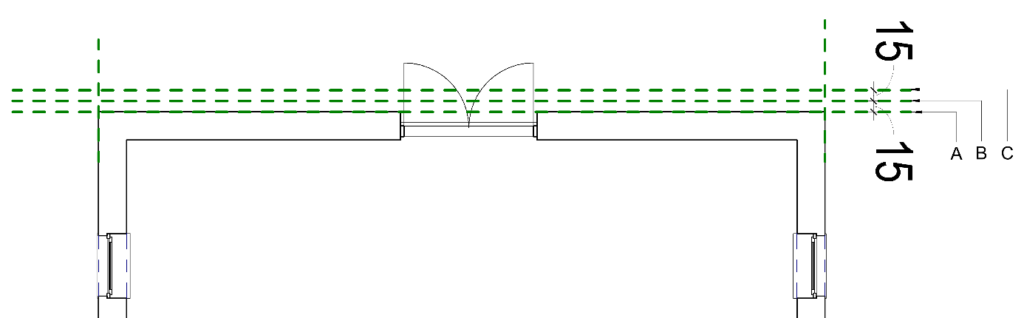
Rozpocznijmy tworzenie naszej bryły – czoła budynku, będąc na najniższym poziomie kliknijmy na polecenia Bryła lokalna z zakładki Modelowanie bryłowe i teren. Nazwijmy bryłę.
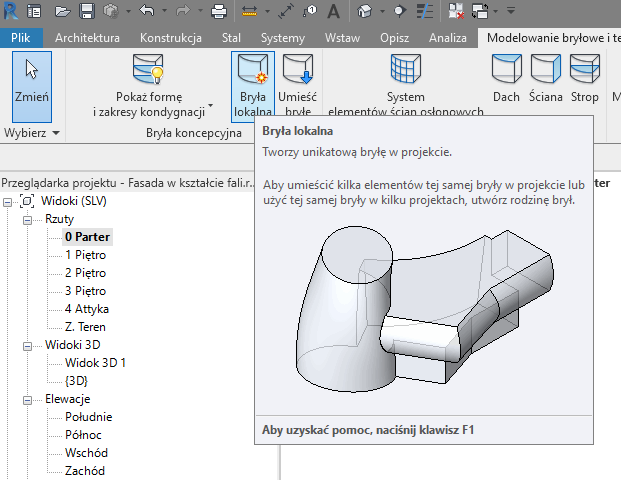
Sprawdźmy, czy płaszczyzna robocza, na której będziemy kreślić profil bryły jest taka, jaką byśmy chcieli, w naszym przypadku będzie to poziom „0 Parter”.
Jeżeli stworzyliśmy płaszczyznę roboczą i nadaliśmy jej nazwę, możemy ją w tym momencie wybrać, gdy chcemy na niej szkicować.
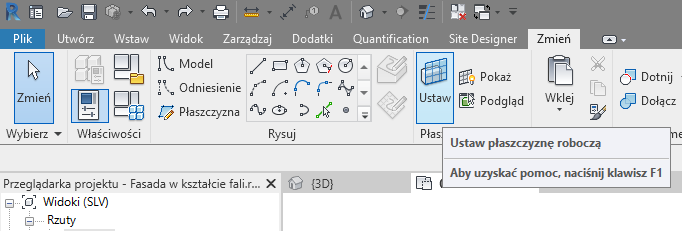
Wybierzmy narzędzie Linia modelu.
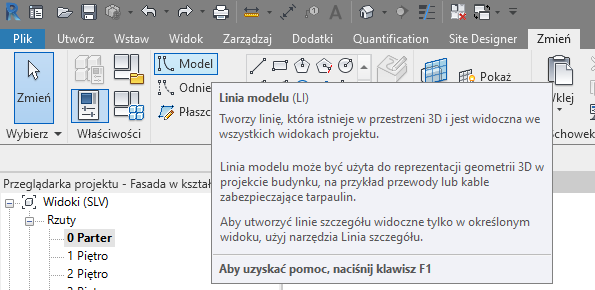
Wybierając do rysowania prostokąt wykreślmy nasz pierwszy profil. Będzie on, jedną z krawędzi, przylegał do lica budynku na całej jego długości, natomiast druga podłużna krawędź odsunięta będzie od pierwszej o 5cm.
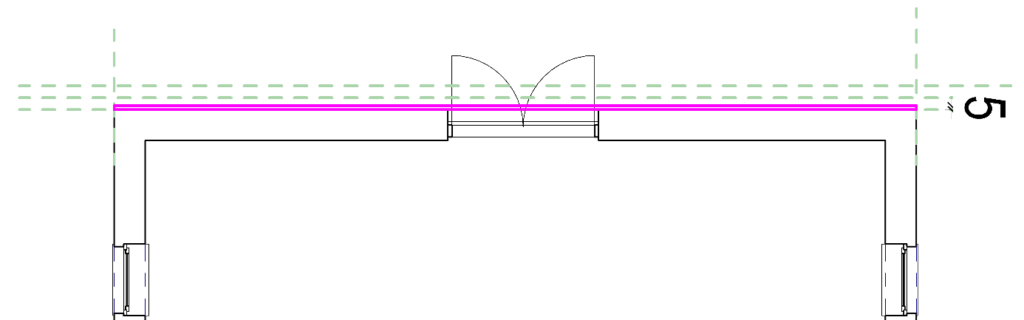
Następnie przechodzimy na kolejną płaszczyznę zmieniając poziom na „1 Piętro” lub zmieniając płaszczyznę roboczą na inną płaszczyznę odniesienia, którą wcześniej stworzyliśmy, znajdującą się na poziomie wyższym niż poprzedni. Wybierzmy narzędzie Linia modelu, następnie narysujmy linię styczną z zewnętrzną krawędzią ściany, na końcach rysujemy dwie prostopadłe linie od płaszczyzny A do B, z palety wybieramy narzędzie do rysowania splajnu :
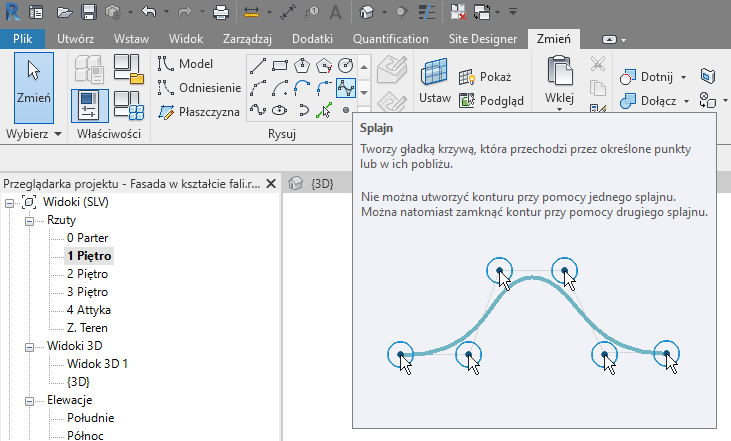
Szkicujemy krzywą od jednego do drugiego końca na narożnikach budynku, stawiając np. 3 punkty po środku na stworzonych wcześniej płaszczyznach, następnie za pomocą uchwytów dopasowując do swoich preferencji.
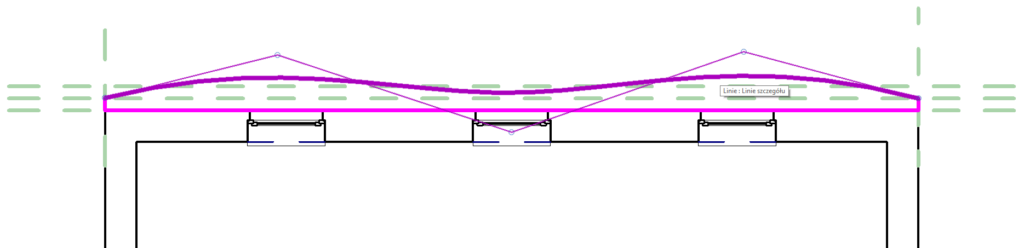
Przechodzimy na kolejną płaszczyznę zmieniając poziom na „2 Piętro” lub zmieniając płaszczyznę roboczą na inną płaszczyznę odniesienia, którą wcześniej stworzyliśmy, znajdującą się na poziomie wyższym niż poprzedni.
Wybieramy narzędzie linia modelu i poznanymi już wcześniej metodami szkicujemy kolejny profil naszej bryły elewacyjnej, na przykład według poniższego przykładu.
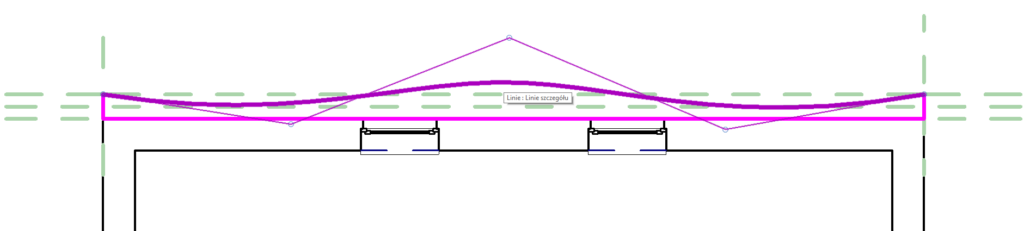
Po wykreśleniu profilu, przejdźmy na poziom najwyższy, u nas będzie to „4 Attyka” lub na kolejną płaszczyznę roboczą położoną wyżej niż poprzednia. Wykreślmy nasz ostatni profil kończący bryłę korzystając z kreślenia łukiem.
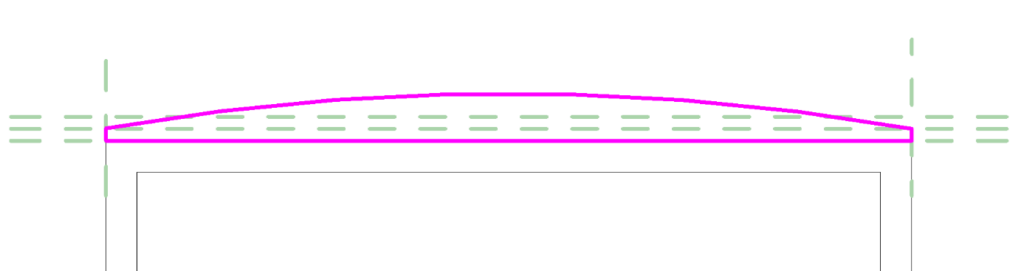
Po ukończeniu ostatniego profilu, przejdźmy do widoku 3D i zaznaczmy wszystkie stworzone profile, klikając po kolei z klawiszem Ctrl, lub odfiltrowując Linie modelu, lejkiem polecenia Filtr.
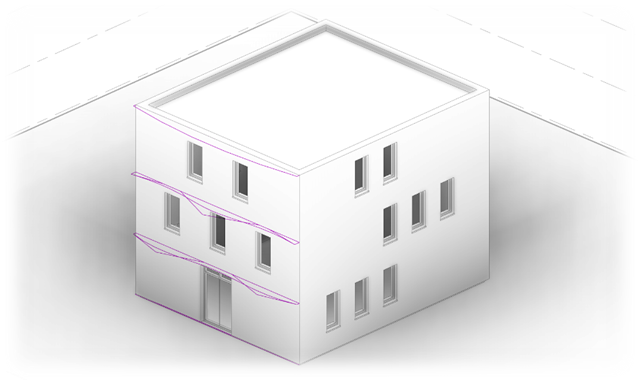
Po zaznaczeniu profili, rozwijamy polecenie Utwórz formę i wybieramy Forma bryły.
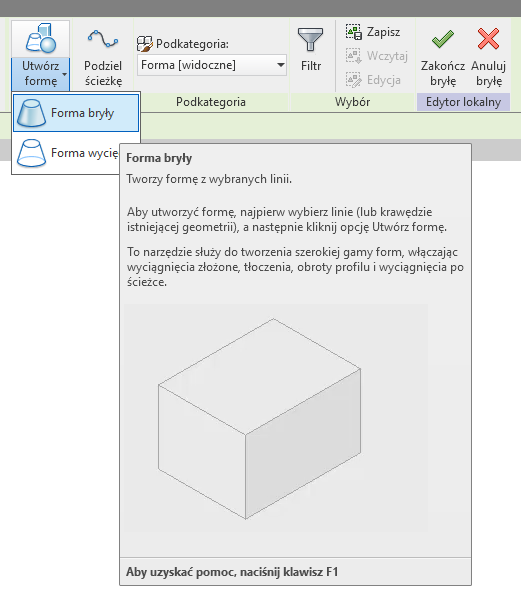
Z wybranych profili zostanie stworzona bryła.
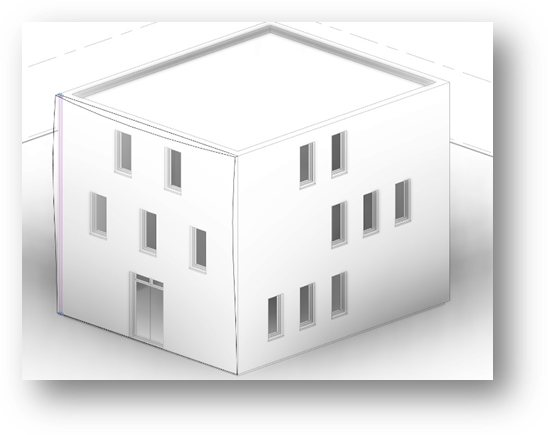
Przejdźmy na widok elewacji pokazujący naszą fasadę, przysłonięta ona będzie utworzoną bryłą. Jako płaszczyznę roboczą wybieramy „Płaszczyznę odniesienia A”, następnie wybieramy znane już nam narzędzie Linia modelu i na elewacji rysujemy prostokąt o wysokości całej elewacji i szerokości 10cm, odsunięty od lewej lub prawej krawędzi budynku również o 10cm.
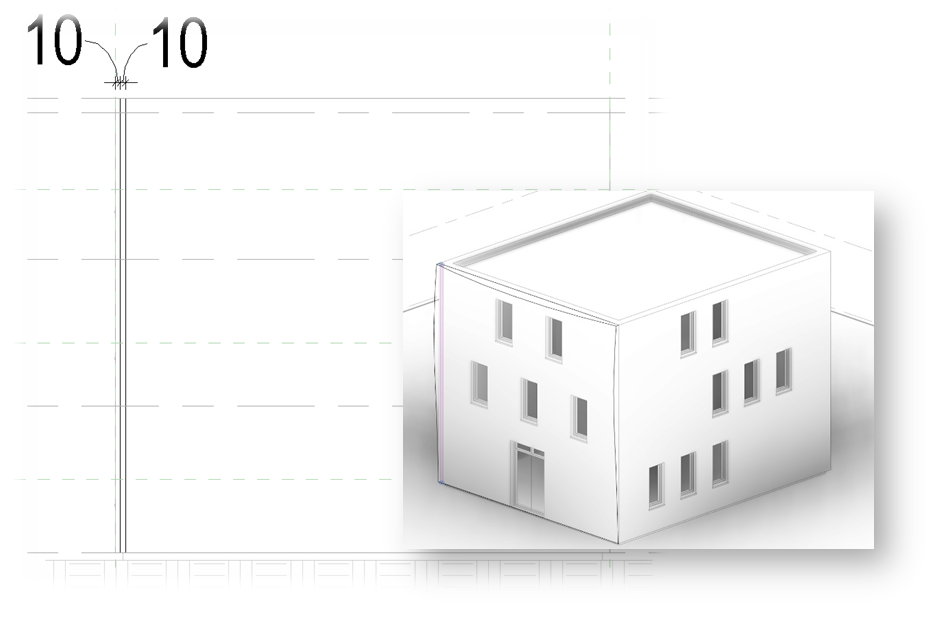
Po wstawieniu profilu, tworzymy na jego podstawie formę wycięcia, wybierając odpowiednie polecenie z panelu Utwórz formę Rys. 14. Po utworzeniu kształtu najeżdżamy kursorem myszy na górną krawędź profilu i klikamy klawiszem TAB tak długo, aż zaznaczymy tylny profil bryły wycięcia, po czym wybieramy go kliknięciem.
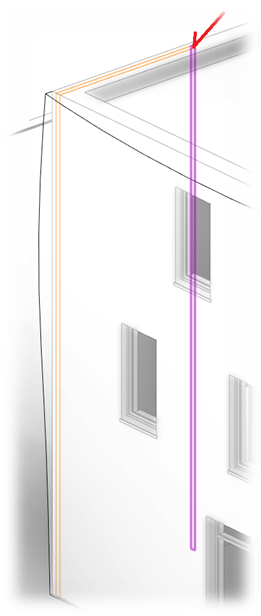
Gdy nasz profil jest już zaznaczony, przechodzimy na którąkolwiek elewację boczną, prostopadłą do płaszczyzny roboczej.
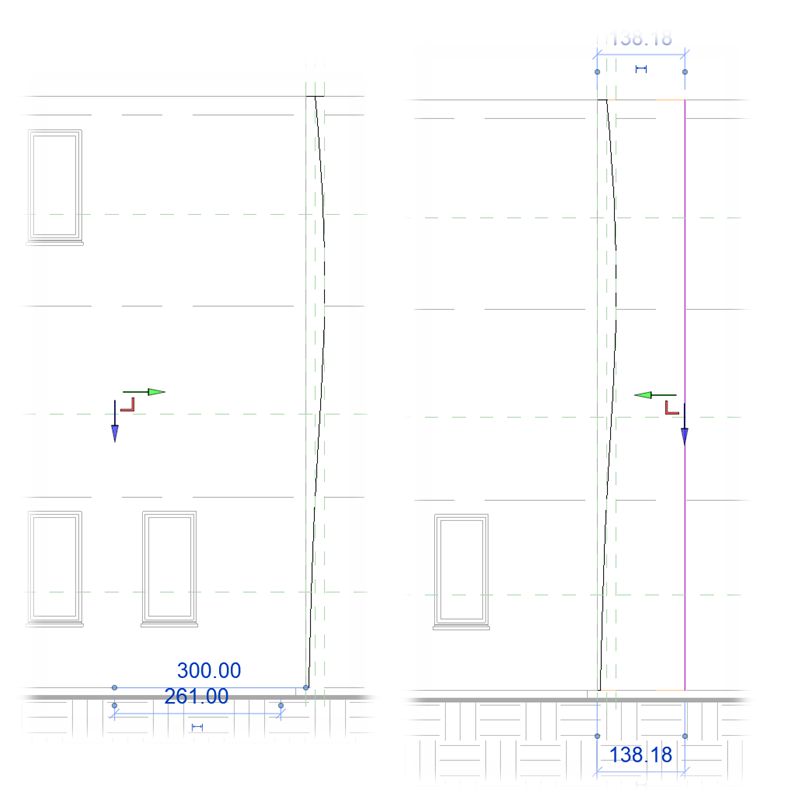
Po przejściu na odpowiednią elewację boczną, klikamy na zieloną strzałkę i przytrzymując klawisz myszy przeciągamy ją poza lico bryły facjaty.
Następnie ponownie przechodzimy na elewację, na której wcześniej pracowaliśmy, z pomocą klawisza TAB zaznaczamy bryłę wycięcia i kopiujemy ją na całą szerokość elewacji, stosując odpowiednie przesunięcie, w naszym przykładzie będzie to 20.
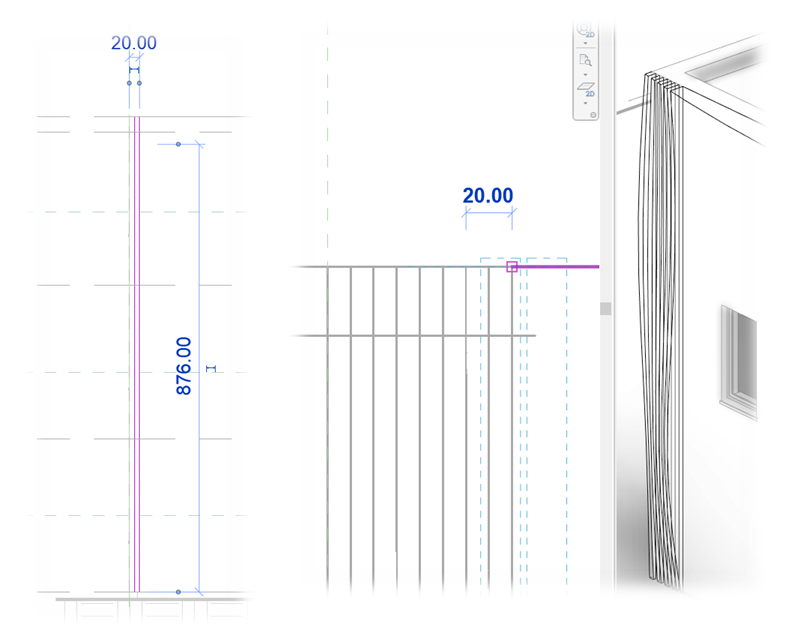

Wstawmy teraz bryły wycięcia, odsłaniające otwory okienne i drzwiowe, na elewacji frontowej. Przejdźmy na widok elewacji roboczej, zmieńmy styl wizualny na Model krawędziowy (w ten sposób odsłonią się krawędzie okien i drzwi). Kolejny krok, to sprawdzenie czy płaszczyzną roboczą dalej jest „Płaszczyzna odniesienia A” Rys. 6, następnie wybieramy narzędzie Linia modelu Rys.7 i na elewacji obrysowujemy jedno z okien. Należy zwrócić uwagę, aby linie obwiedni dotykały lub przecinały bryłę fali, którą chcemy wyciąć (w przeciwnym wypadku program nie będzie wiedział, którą bryłę chcemy ciąć naszą formą wycięcia).
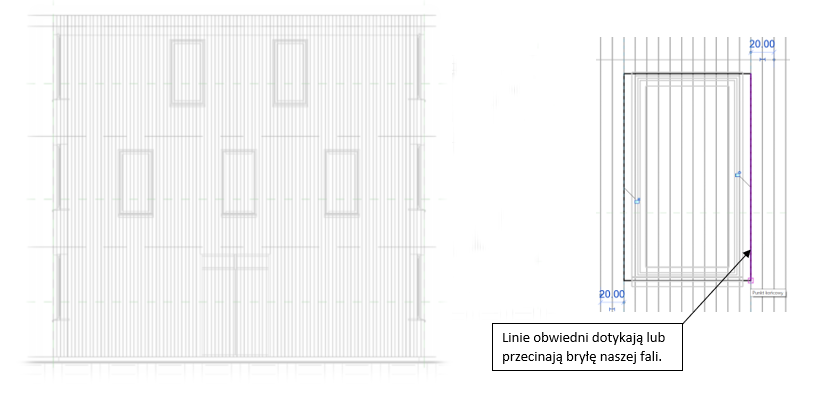
Po zaznaczeniu świeżo stworzonego profilu, formujemy na jego podstawie bryłę wycięcia, korzystając ze znanego już narzędzia Utwórz formę – Forma wycięcia Rys. 14.
Gdy nasza bryła została utworzona, przechodzimy na widok 3D, przy pomocy klawisza TAB wybieramy formę wycięcia otworu dla okna, po czym izolujemy ją w widoku.
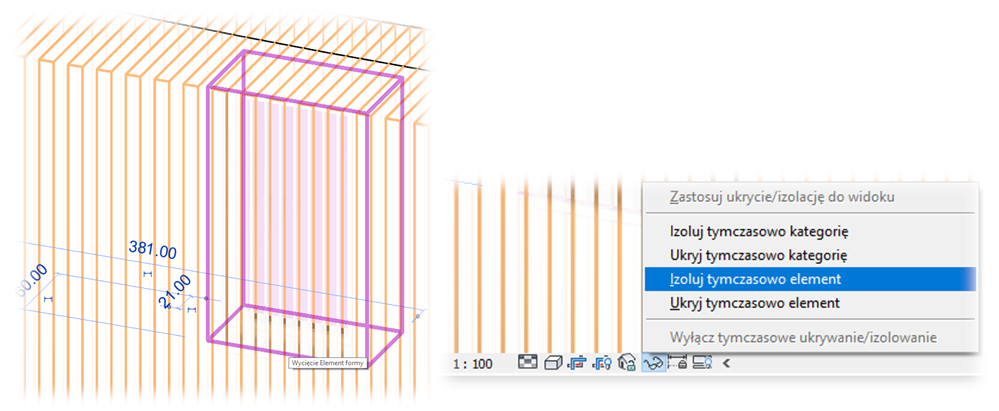
Następną czynnością, którą wykonamy będzie zaznaczenie przy pomocy klawisza TAB i wybranie tylnej płaszczyzny wyizolowanej formy wycięcia.
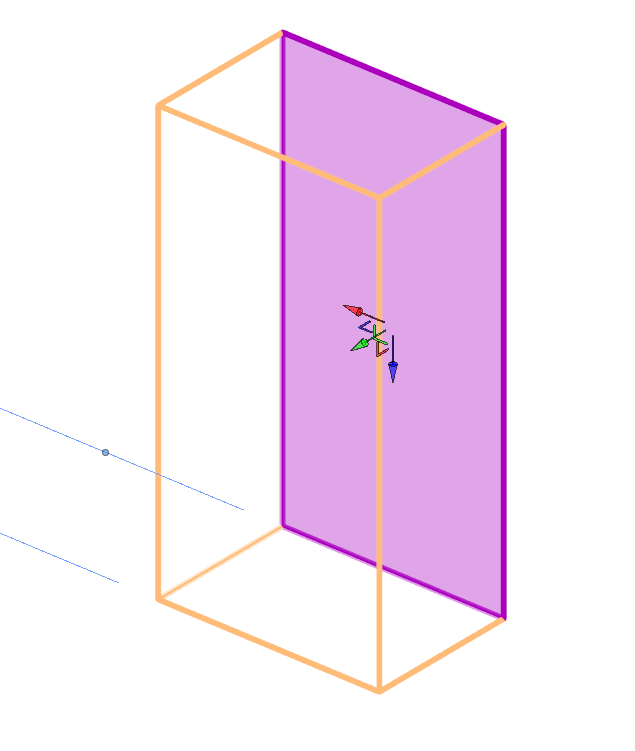
Kolejnym krokiem będzie powtórzenie czynności opisanych przy Rys. 18, a więc przejście na widok elewacji prostopadłej do naszego widoku roboczego, złapanie za strzałkę wskazującą oś x i przesunięcie jej poza lico bryły umieszczonej na ścianie frontowej.
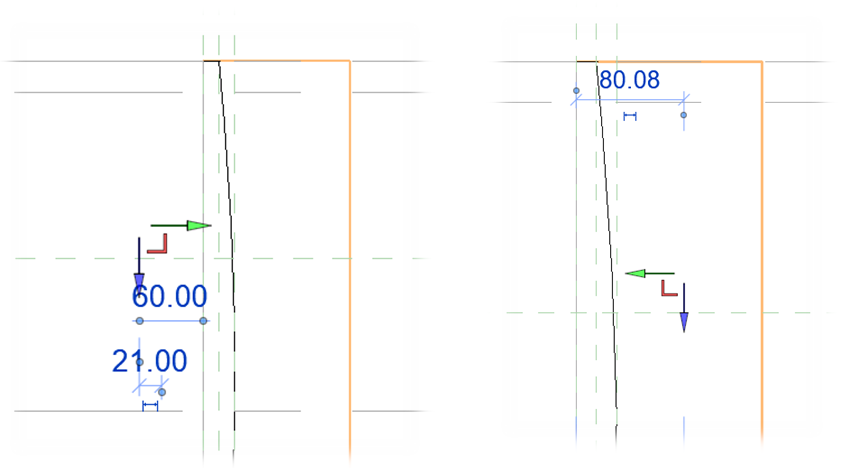
Następnym krokiem będzie powtórzenie wyżej wymienionych czynności dla otworu drzwiowego. Po wykonaniu tej czynności efekt powinien być podobny do tego na rysunku poniżej.

Aby powycinać otwory dla wszystkich okien przejdźmy na naszą „elewację roboczą”, zaznaczmy przy pomocy klawisza TAB formę wycięcia stworzoną dla jednego z okien i przekopiujmy na pozostałe okna.
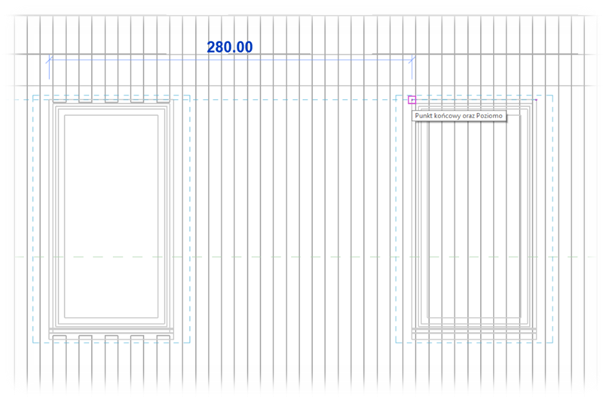
W ostatnim kroku dodamy materiał dla naszej fasady. W tym celu przejdźmy do widoku 3D, zaznaczmy fasadę za pomocą klawisza TAB lub po zaznaczeniu całej formy bryłowej, odfiltrujmy elewację za pomocą narzędzia filtr, wybierając tylko pozycję „Forma”.
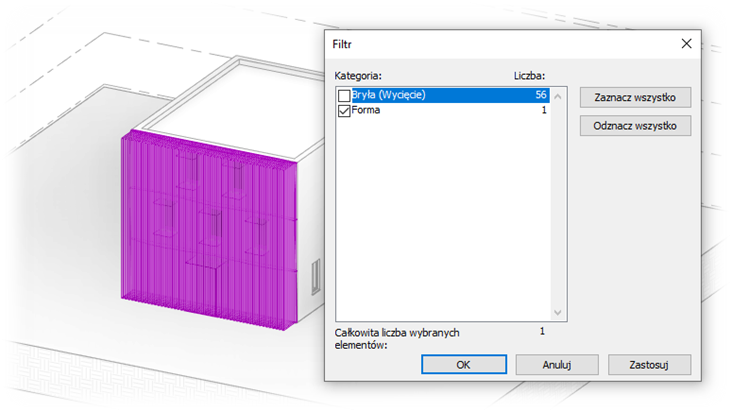
Następnie w polu właściwości wybierzmy wskazanie materiału klikając na <Wg kategorii>, następnie na przycisk z trzema kropkami tak, jak na zaznaczonym niżej rysunku. Wybierzmy z palety materiałów odpowiadający nam materiał i zatwierdźmy wybór.
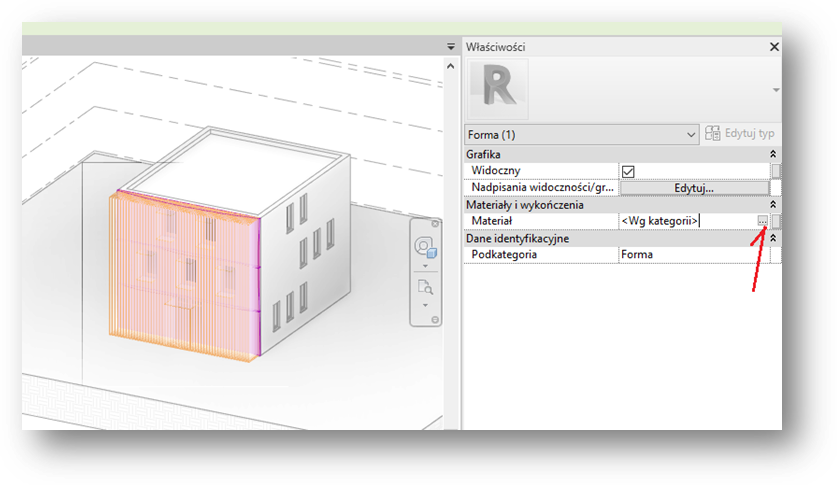
Tak przygotowany model możemy zatwierdzić klikając Zakończ bryłę i przejść do projektu. W celu dokonania zmian w naszej fasadzie, zawsze z poziomu projektu, po jej zaznaczeniu możemy użyć polecenia Edytuj lokalnie.
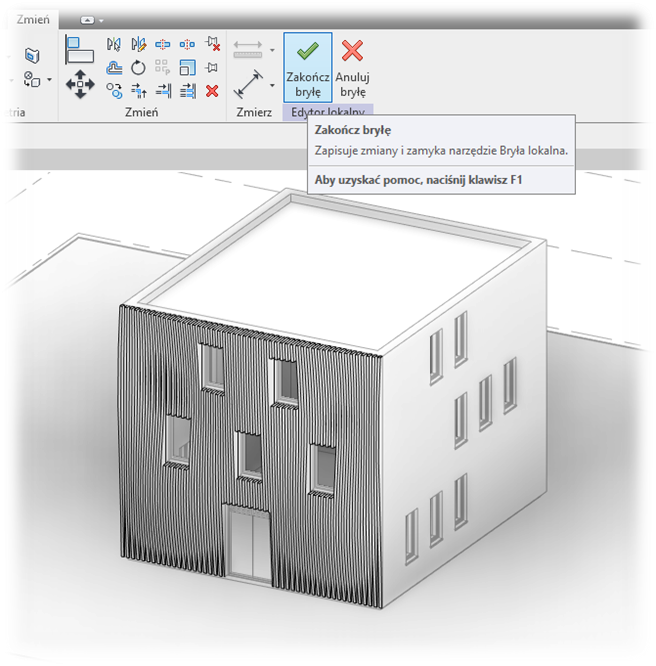


Sławomir Walewski
Specjalista ds. CAD/BIM
PROCAD SA