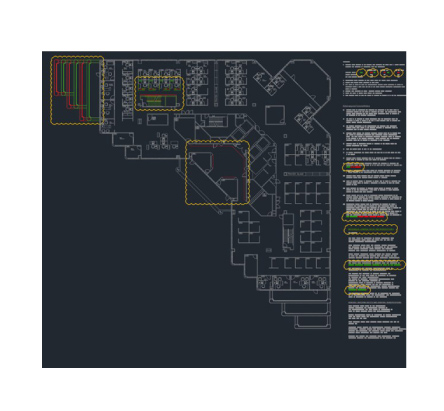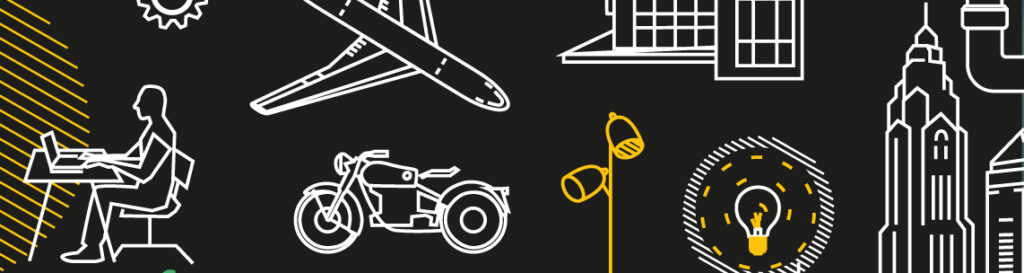
AutoCAD LT tips&tricks p.IV – Modyfikacje
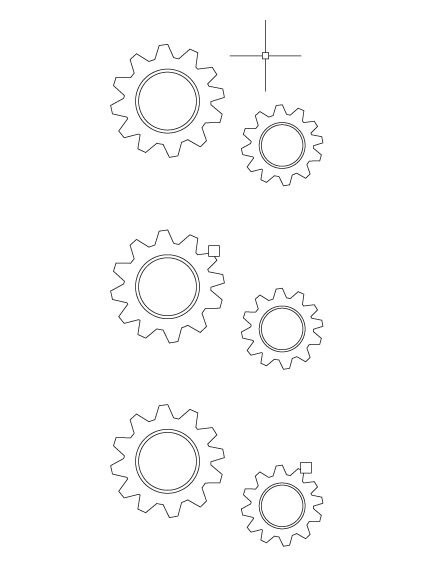
Paleta Bloki
Wstawiaj bloki wydajniej dzięki nowemu rozwiązaniu: Paleta Bloki.
Łatwo znajdź potrzebne bloki dzięki miniaturowym ikonom, które zapewniają podgląd dostępnych bloków do wstawienia. Cztery zakładki Palety umożliwiają szybki dostęp do odnalezienia potrzebnego Bloku. Bloki można znaleźć w bieżącym rysunku, w ostatnich rysunkach, w zestawie ulubionych lub w bibliotekach bloków.
Bez względu na to, na której karcie pracujesz, nadal będziesz mieć dostęp do wszystkich znanych opcji wstawiania, takich jak skala, kąt, obrót itp. Możesz nawet zaznaczyć opcję Powtórz umieszczenie, aby wstawianie bloku było automatycznie powtarzane. zgodnie z monitami
Bloki dynamiczne
Oszczędź czas i zmniejsz rozmiar pliku, korzystając z bloków dynamicznych. Utwórz jeden blok, który może zmieniać kształt, rozmiar lub konfigurację w zależności od ich zastosowania, zamiast wstawiać wiele bloków statycznych.
Na przykład, zamiast tworzyć wiele bloków dla różnych typów stołów i ustawień krzeseł, możesz utworzyć jeden blok stołu. Po wstawieniu bloku można w dowolnym momencie wybrać typ stołu. Możesz także definiować dynamiczne bloki, które można rozciągać, obracać, odwracać i nie tylko.
- Kliknij kartę Wstaw > panel Definicja bloku > Utwórz Blok.
- Wróć do rysunku, kliknij dwukrotnie blok i wybierz OK w oknie dialogowym Edycja definicji bloku. Spowoduje to otwarcie środowiska Edytora bloku i pojawienie się zakładki Edytora bloku.
- Dodaj wiązania, parametry i operacje za pomocą Palety Autorskiej Bloku w Edytorze bloku.
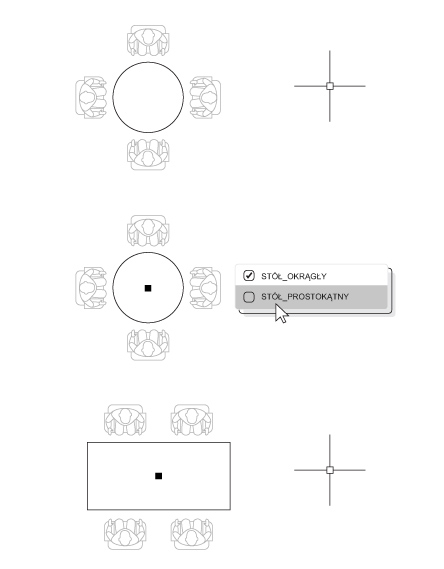
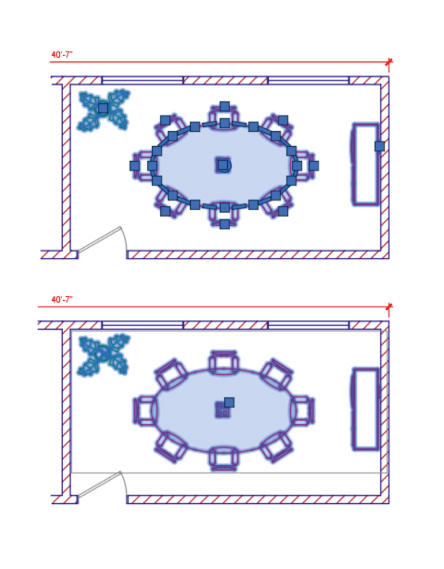
Grupa
Użyj funkcji Grupa, aby wykonać wiele operacji na tych samych obiektach bez tworzenia bloku.
Dzięki funkcji Grupa możesz szybko tworzyć tymczasowe skojarzenia obiektów. Gdy obiekty są zgrupowane razem, wybranie jednego obiektu w grupie powoduje zaznaczenie wszystkich obiektów, ale każdy obiekt można nadal modyfikować indywidualnie, w przeciwieństwie do standardowego bloku.
- Wybierz polecenie Grupa z panelu Grupy na karcie Narzędzia główne na Wstążce lub wpisz GRUPA w wierszu poleceń.
- Wybierz obiekty, które chcesz ze sobą powiązać i naciśnij Enter.
- Następnie, po wybraniu dowolnego obiektu w grupie, zaznaczone zostaną wszystkie zgrupowane obiekty. Uchwyt jest wyświetlany na środku ramki ograniczającej grupę, aby zapewnić dostęp do wszystkich operacji uchwytów.
- Dodaj nazwę lub opis do grupy, aby później mieć do niej łatwy dostęp.
Porównanie rysunków i historia rysunków
Zidentyfikuj różnice graficzne między dwiema wersjami dowolnego rysunku za pomocą narzędzia Porównanie rysunków DWG. Szybko przeglądaj zmiany, przeglądaj kolizje, przeglądaj możliwości konstruowania i nie tylko.
Nie musisz się martwić, że coś przeoczysz — włączenie chmurki wersji jeszcze bardziej uwydatni zmiany i możesz systematycznie przeglądać każdą z nich, aby mieć pewność, że uwzględniono każdy szczegół.
Rozpocznij porównanie DWG na karcie Współpraca na Wstążce lub po prostu wpisz PORÓWNAJ w wierszu poleceń.
Możesz także zapisać swoje rysunki u jednego z naszych dostawców dysków w chmurze, aby uzyskać dostęp do starszych wersji rysunku za pośrednictwem palety Historia rysunku. Jeśli uzyskujesz dostęp do pliku zapisanego w OneDrive, Dropbox lub Box, możesz łatwo porównać rysunek z poprzednimi wersjami tego rysunku. Jest to szczególnie przydatne, jeśli nad tym samym rysunkiem pracuje wiele osób.
Pliki rysunków zapisane u tych dostawców pamięci masowej w chmurze zachowują poprzednie wersje plików DWG, do których można teraz uzyskać dostęp w nowej palecie Historia rysunku. Na palecie Historia rysunku możesz wybrać wersję do porównania bieżącego rysunku z filtrowaniem według daty, użytkownika lub minimalnego czasu między wersjami. Przycisk Porównaj automatycznie otwiera funkcję DWG Compare, a różnice są wyświetlane bezpośrednio w bieżącym rysunku. Możesz także importować zmiany z poprzedniej wersji do bieżącego rysunku w czasie rzeczywistym.