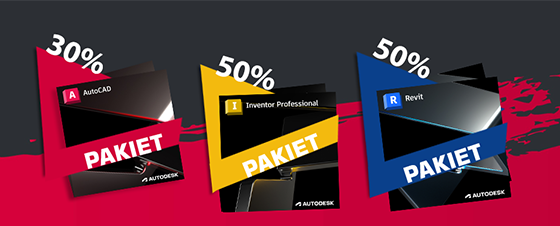Narzędzia edycji nachylenia dla stropów w Revit (część 1)

W dzisiejszym numerze biuletynu przyjrzymy się narzędziom dostępnym w Autodesk Revit pozwalającym na modelowanie nachylonych stropów. Jakie mamy możliwości edycji, czy korzystając z różnych funkcji dostaniemy ten sam, czy inny efekt? Zapraszam do zapoznania się z biuletynem.
Początek…
W większości przypadków stropy modelowane w naszych projektach są poziome – właśnie taki efekt uzyskamy, jeżeli utworzymy poprawną obwiednię stropu bez żadnej modyfikacji. Są jednak takie sytuacje, gdzie potrzebujemy uzyskać nachylenie (np. balkon, stropodach płaski z spadkami w warstwie ocieplenia). Gdzie znajdziemy odpowiednie funkcje i w jaki sposób wpłyną one na zamodelowany strop?
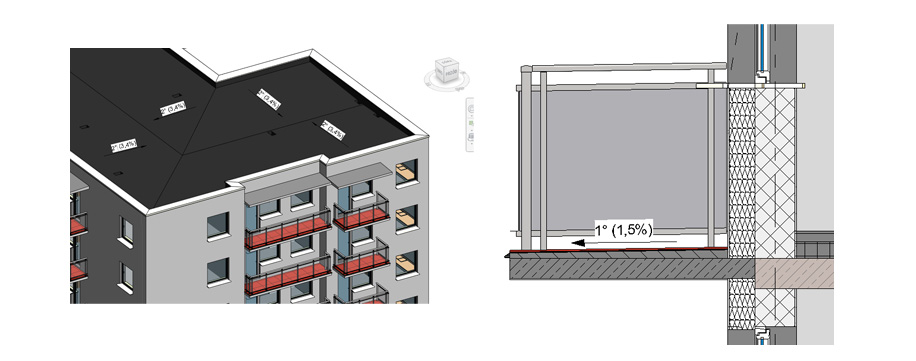
Narzędzia Edycji kształtu
Powyższy efekt możemy uzyskać wykorzystując narzędzia Edycji kształtu. Będą one dostępne na wstążce po zaznaczeniu stropu, zdefiniowanego jako poziomy.

Po zaznaczeniu stropu możemy od razu modyfikować położenie wysokościowe jego istniejących elementów składowych (punktów i krawędzi), lub najpierw utworzyć dodatkowe punkty i krawędzie. Elementy te mogą być utworzone na obwiedni lub wewnątrz stropu.
Modyfikację elementów stropu (punktów i krawędzi) możemy rozpocząć na dwa sposoby: poprzez funkcję Zmień podelementy, lub wybierając odpowiedni element stropu (z wykorzystaniem tabulatora). W pierwszym przypadku zaznaczenie stropu jest konieczne, w drugim przypadku nie jest, ale na pewno ułatwi odnaleznienie elementów składowych stropu.
Dla punktów oraz krawędzi stropu możemy zmienić położenie poziome oraz pionowe. Przy modyfikacji poziomej używamy funkcji Przesuń, Wyrównaj lub przeciągnięcia (przytrzymanie LPM na elemencie). Jeżeli użyjemy funkcji wyrównaj dla krawędzi podziału i kierunek wyrównania jest równoległy, to nastąpi przesunięcie samej krawedzi podziału. W przeciwnym wypadku nastąpi zmiana położenia całego stropu.
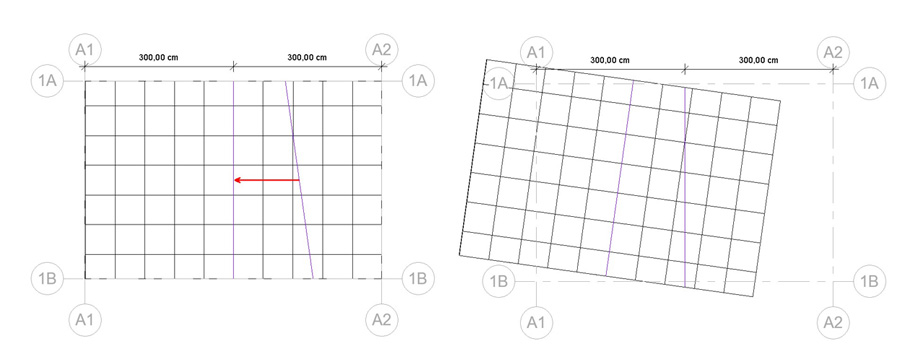
W przypadku przesuwania punktów i krawędzi należy pamiętać, że punkt leżący początkowo na obwiedni nie może być przesunięty do środka, jak również punkt leżący wewnątrz stropu nie może być przesunięty na jego krawędź. Próba wykonania takiego przesunięcia będzie skutkowała poniższym komunikatem.
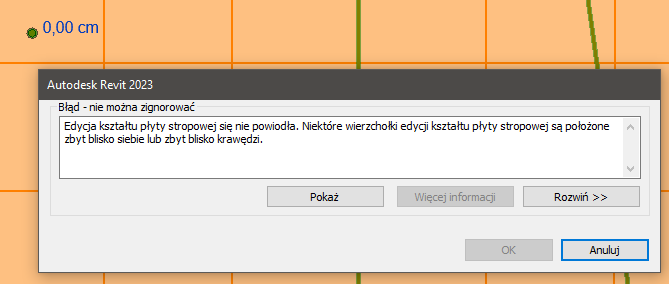
W przypadku modyfikacji pionowej, wybór modyfikowanego elementu (jednego lub wielu) wygląda tak jak dla modyfikacji poziomej, natomiast sama modyfikacja polega na określeniu docelowej rzędnej dla wybranych elementów. Możemy wykorzystać do tego narzędzia na wstążce – na karcie Zmień, w panelu Modyfikowanie elementów podrzędnych. Możemy tam określić Podstawę elewacji oraz Rzędną.
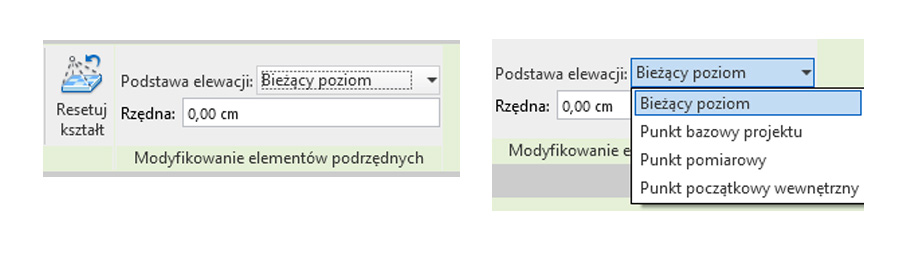
Rys. 5 Narzędzia modyfikacji elementów podrzędnych.
Samą wartość rzędnej dla jednego wybranego elementu podrzędnego możemy określić również bezpośrednio na widoku. Po zaznaczeniu elementu pojawi się przy nim wyświetlona wartość rzędnej, którą możemy nadpisać (taka sytuacja występuje na rzutach). Natomiast na elewacjach, przekrojach oraz widokach 3D dodatkowo dostępne są uchwyty pozwalające na przeciągnięcie elementu. W tym przypadku będzie również możliwa modyfikacja za pomocą funkcji Przesuń i Wyrównaj.
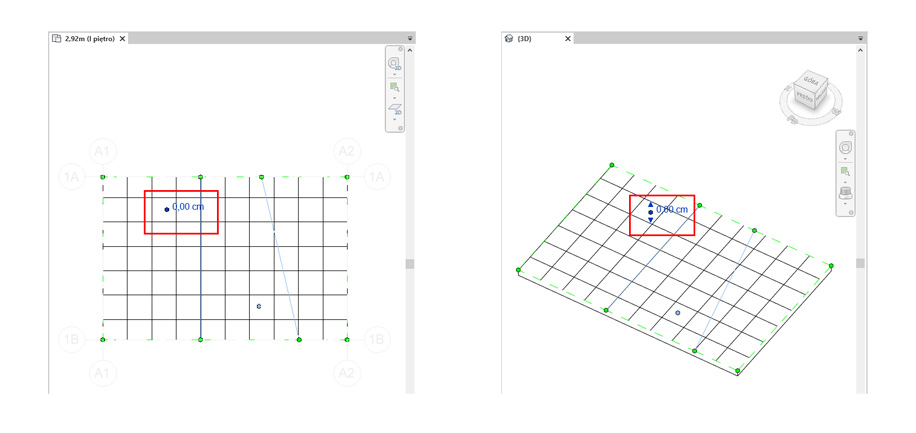
W narzędziach edycji kształtu dostępna jest również funkcja Resetuj kształt – po jej wybraniu wszystkie dodatkowe punkty i krawędzie zostają usunięte, a strop ponownie staje się poziomy.
Coś dla konstruktorów
Narzędzia edycji kształtu zawierają również funkcję Wskaż podpory – w tym przypadku w miejscu podpory powstaje krawędź podziału, a jej rzędna zostaje automatycznie dopasowana do podpory (ramy konstrukcyjnej).
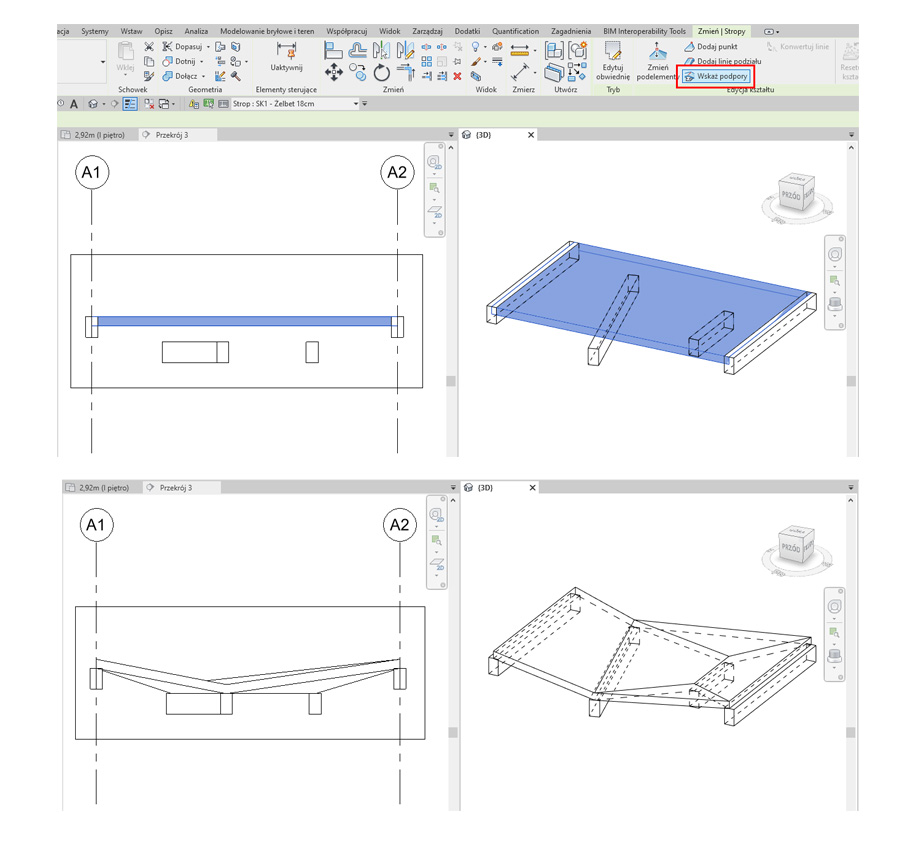
Grubość modyfikowanego stropu
A jaki wpływ mają powyższe modyfikacje na grubość stropu? Wszystko jest uzależnione od jego budowy, a w szczególności od tego, czy zawiera warstwę o zmiennej grubości. Stropy nie zawierające takiej warstwy mają równoległe powierzchnie górne i dolne dla wszystkich warstw.
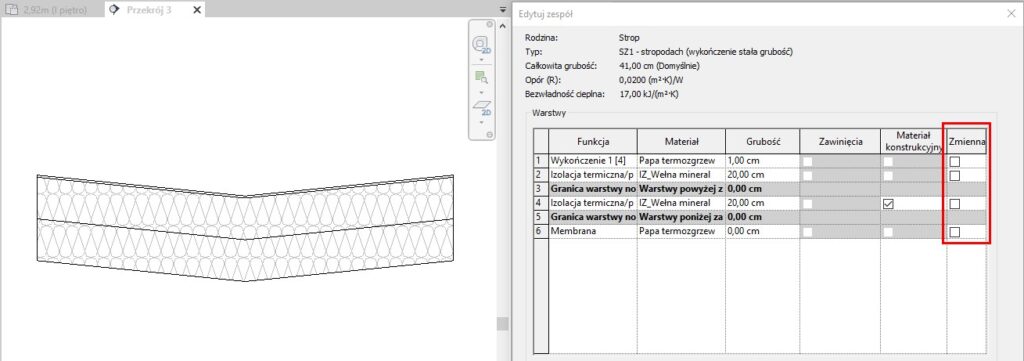
Jeżeli taka warstwa występuje, to jej powierzchnie nie są równoległe (dolna jest pozioma, a górna nachylona). Dla pozostałych warstw stropu powierzchnie są równoległe, i odpowiednio, poziome (dla warstw położonych poniżej), nachylone (dla warstw położonych powyżej).
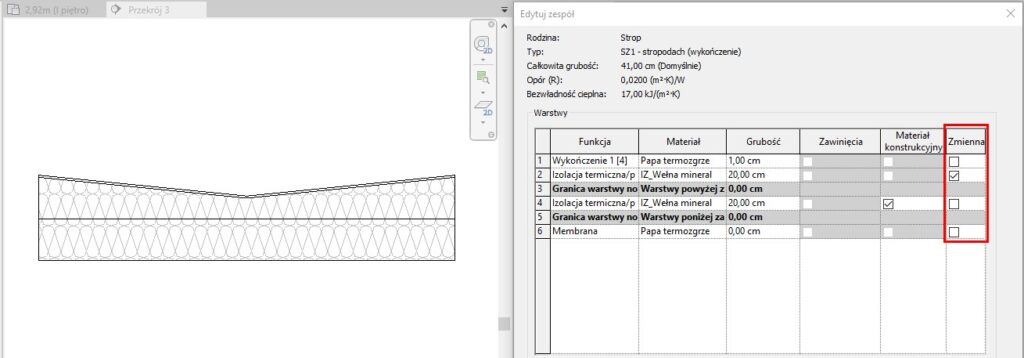
Istotne jest również to, że dla nachylenia stropu utworzonego przez narzędzia Edycji kształtu, grubość mierzona jest dla pionowej krawędzi. W przypadku dużej różnicy rzędnych, rzeczywista grubość warstw stropu może się różnić od tej określonej w jego budowie – występuje wtedy poniższy komunikat.
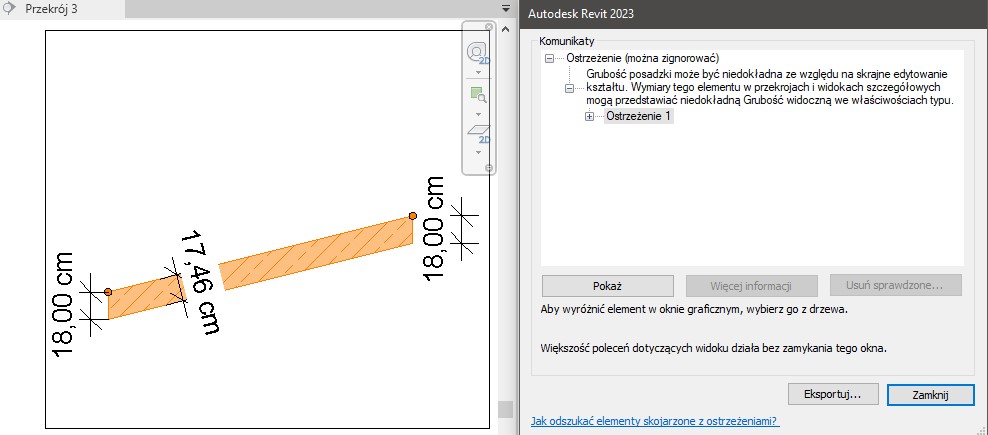
A co z otworami?
W przypadku stropu zmodyfikowanego za pomocą narzędzi Edycji kształtu, sposób tworzenia otworów ma bardzo duży wpływ na dalsze zachowanie stropu.
Jeżeli użyjemy funkcji Otwór szybu, Otwór pionowy, lub Otwór według powierzchni, dla stropu nie są tworzone żadne nowe punkty ani krawędzie podziału, a spadki zdefiniowane przed dodaniem otworu są zachowane.
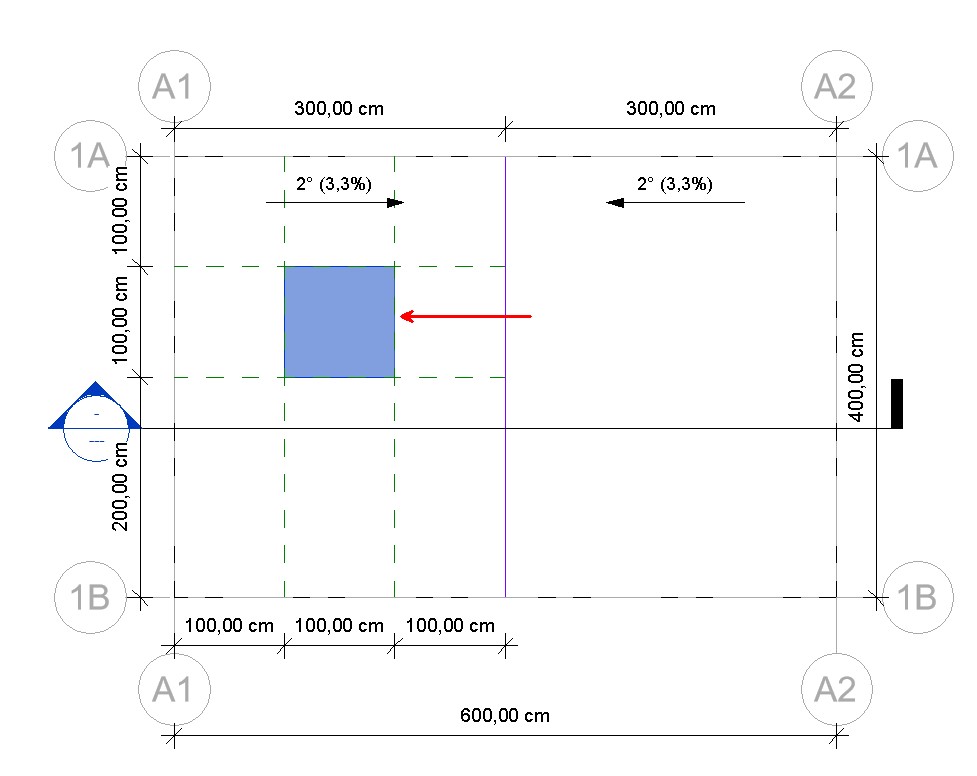
Otwór utworzony przez wewnętrzny szkic obwiedni tworzy dodatkowe punkty i krawędzie podziału, przez co zaburza początkowy układ spadków.
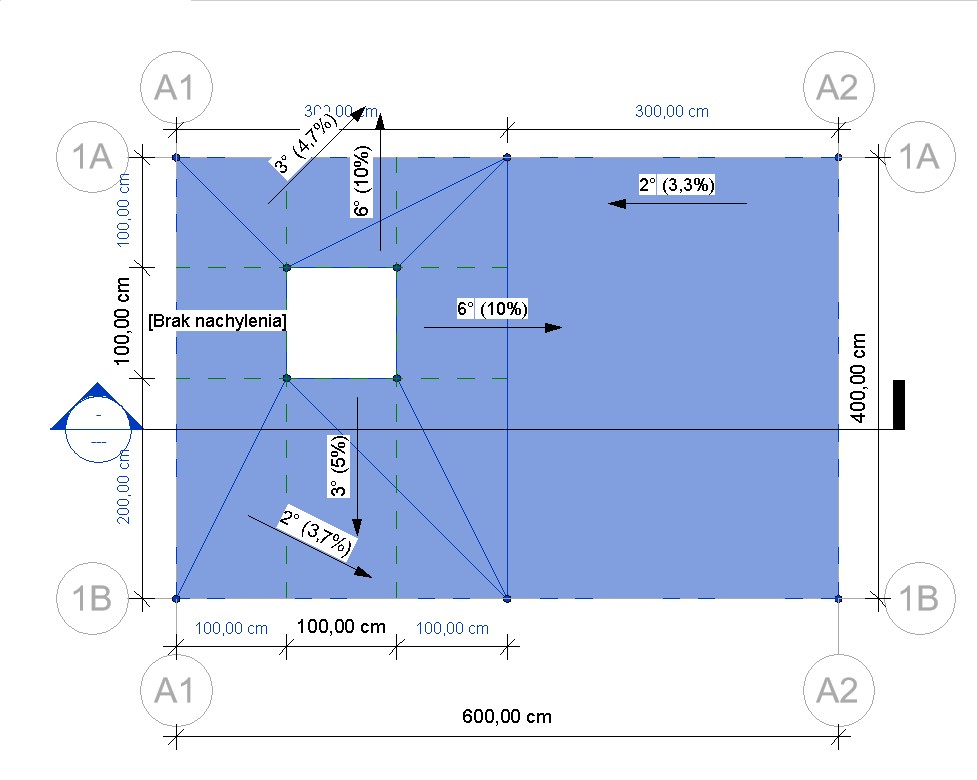
Dokładność rzędnych
Powyższy problem można oczywiście rozwiązać, jednak wymaga to precyzyjnego określenia rzędnych. Podanie ich w formie ułamka dziesiętnego z dokładnością np. do dwóch miejsc po przecinku (-3,33cm, -6,67cm) nie zawsze przyniesie odpowiedni efekt końcowy (nachylenie będzie opisane poprawnie, jednak będą widoczne linie podziału, których nie będzie można usunąć).
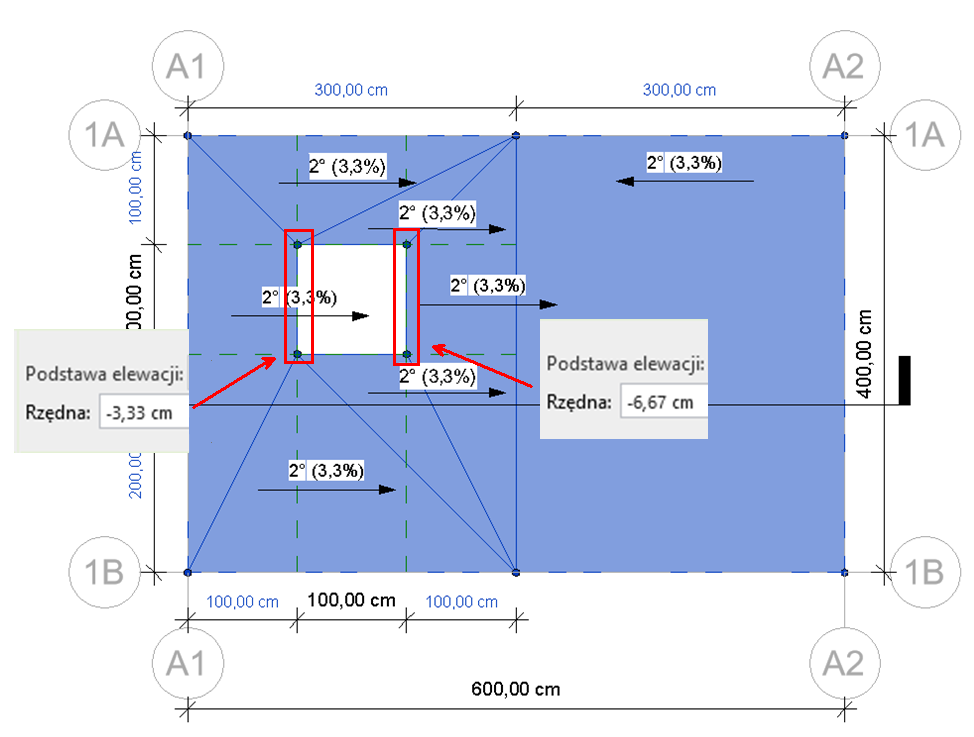
Lepszym rozwiązaniem może być wykonanie obliczeń bezpośrednio w programie (Revit to potrafi!). W poniższym przykładzie wystarczy wpisać wyrażenia (=-10/3, oraz =-20/3), spowoduje to usunięcie niepotrzebnych linii podziału.
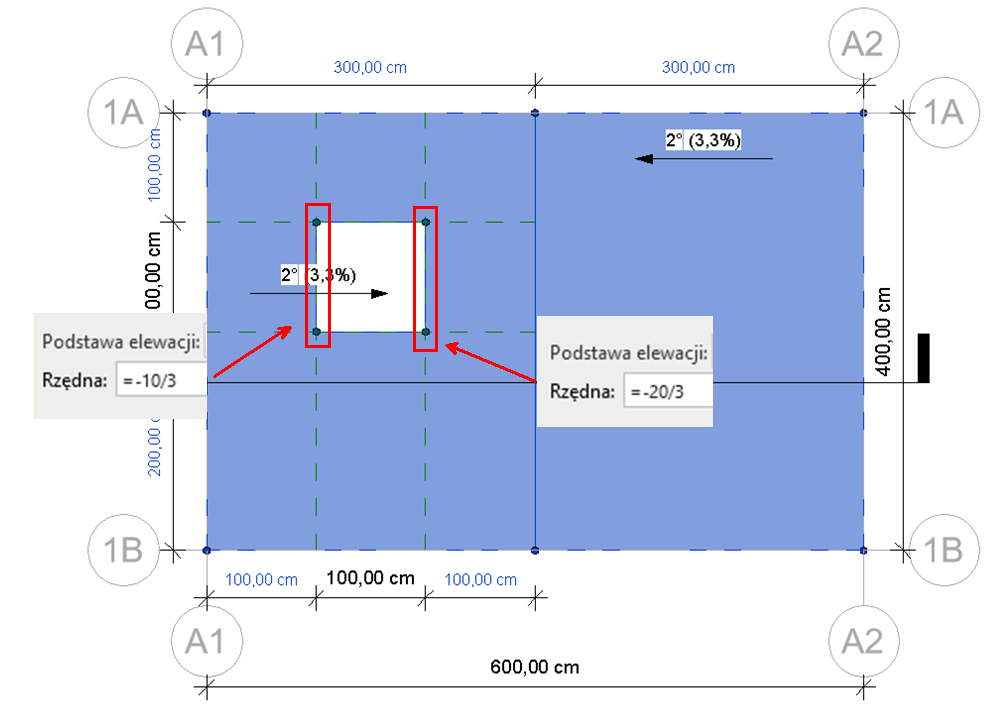
Linie gięcia i linie podziału
W wersji 2023 dostępne są dwie podkategorie, które możemy wykorzystać w przypadku krawędzi nachylonych stropów – Linie gięcia i Linie podziału. Ułatwia nam to zarządzanie ich widocznością na poszczególnych widokach. Możliwa jest jednokierunkowa konwersja (linie gięcia na linie podziału). Dodatkowe informacje na ten temat dostępne są tutaj.
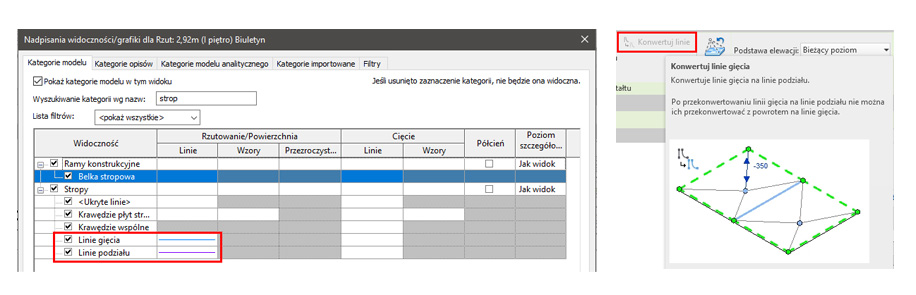
Na dzisiaj to wszystko. W następnym numerze omówimy dwa kolejne narzędzia (w sumie cztery sposoby) na tworzenie nachylonych stropów. Jak zawsze zachęcam do przetestowania funkcji opisanych w biuletynie i samodzielnej eksploracji programu.