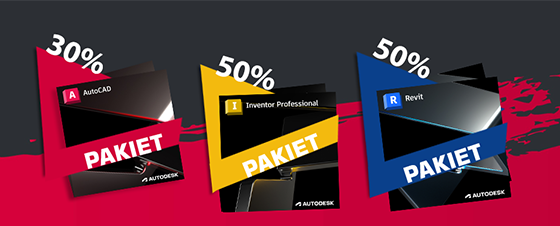Problem Missing Map Files
Problem
Problem z wyskakującym komunikatem Missing Map Files podczas wykonywania renderingu.
Rozwiązanie
Zagadnienie to właściwie nie wynika z błędu w programie a jedynie braku zdefiniowania przez użytkownika ścieżki do nie-natywnych plików wykorzystywanych do różnych celów w scenie.
W znaczącej większości sytuacji wystarczy np. wyszukać wymienione w oknie dialogowym Missing Map Files pliki na dysku i dodać dokładnie ten katalog, w którym się znajdują, do ścieżek w zakładce External Files w oknie Configure User Paths. Użyteczne staje się również narzędzie Asset Tracking z menu File.
Narzędzie to pozwala sprawdzić jakie pliki aktualnie są używane w scenie. Przy większości z tych plików będzie pokazany znaczek wykrzyknika w trójkącie. Dzieje się tak dlatego, że z reguły większośc plików użytych w scenie nie jest zlokalizowana w katalogu aktualnego projektu (funkcja Set Project Folder) – nie zawsze też jest to pożądane. Aby ten problem rozwiązać należy zaznaczyć wszystkie te pliki i z menu pod prawym klawiszem myszki wybrać opcję MAKE PATH ABSOLUTE. Kolumna o takiej nazwie znajdowała się w oknie Asset Tracking i była pusta – po zastosowaniu tego rozwiązania cała kolumna wypełni się ścieżkami bezwzględnymi do plików biorących udział w scenie dzięki czemu nie będą one zależne od aktualnie zdefiniowanego katalogu projektu i dzięki czemu powinien również zniknąć znaczek ostrzeżenia przy ich pozycji.
Czasami jednak dochodzi do sytuacji, w której mimo dodania wszystkich ścieżek do tekstur użytych w materiałach ten problem nadal występuje. Dzieje się tak dlatego, że nie tylko materiały zawierają mapy. Przykładem jest mapa glare_streaks_star_camera_filter.tif, która jest składnikiem filtru kamery w ustawieniach renderingu. Jej ścieżka jest dodana do wykazu External Files. Domyślnie po instalacji 3ds MAXa wszystko powinno działać. Jeżeli jednak z jakiś powodów nie działa to możemy pozbyć się tej mapy wchodząc w Rendering Setup (F10) > zakładka RENDERER > pozycja CAMERA SHADERS > parametr OUTPUT – mimo że pozycja ta jest domyślnie odznaczona to należy kliknąć na okno wyboru mapy, w którym domyślnie będzie wartość DefaultOutputShader (Glare) i wybrać NONE .
Niektóre mapy pojawiające się oknie Missing Map Files jak np. Simple_Metal_Mtl_Brush_pattern.jpg pojawiają się w tym oknie dlatego, że program nie tylko analizuje materiały i ich mapy użyte w scenie ale w pewnych sytuacjach (jak np. archiwizacja) bierze pod uwagę też materiały nie zastosowane ale widniejące w wolnych slotach Edytora Materiałów. Pojawiają się ona tam domyślnie i jeśli nie nadpiszemy slotów z nimi w trakcie pracy to ten problem może zawsze wystąpić. Oczywiście można zresetować domyślne materiały pojawiające się w edytorze poprzez kliknięcie w Material Editor > Utilities > Reset Material Editor Slots i potem nadpisanie domyślnego szablonu dla nowych plików maxstart.max.
W programie 3ds MAX niemal zawsze istnieją rzadkie ale jednak wyjątki od powyższych procedur zatem w przypadku braku poprawy działania programu po ich zastosowaniu prosimy zgłaszać te problemy do nas z dokładnym opisem.