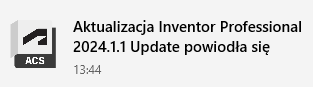Instrukcja instalacji wersji testowej Inventor 2024

Aby pobrać wersję testową należy założyć bezpłatne konto Autodesk i zalogować się na stronie edukacyjnej Autodesk, klikając w Sign In w górnym prawym rogu okna. Po zalogowaniu czekamy chwilę na otwarcie okna Autodesk Assistance Chat.
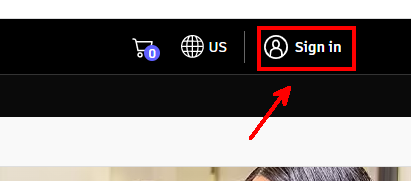
Wybieramy kolejno: Post-purchase support, Download, Download software.
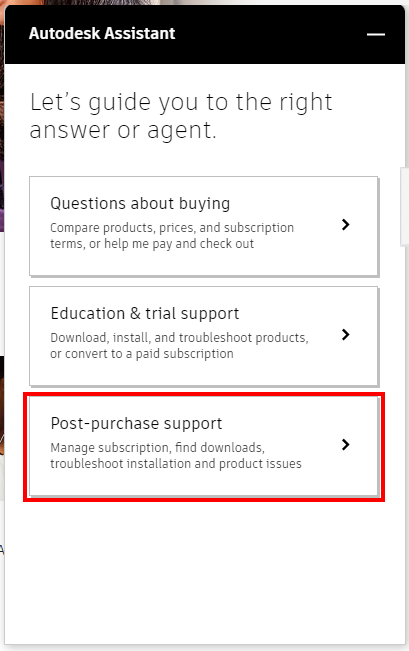
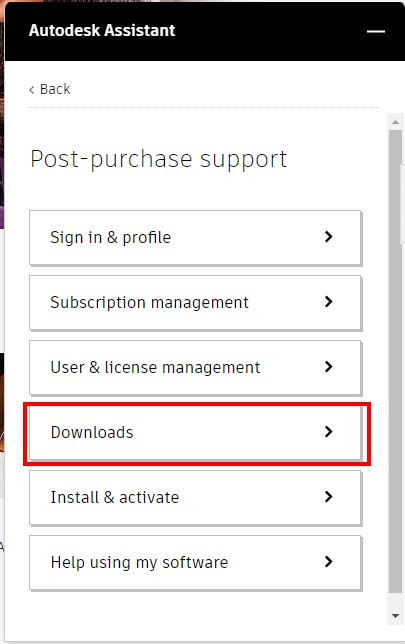
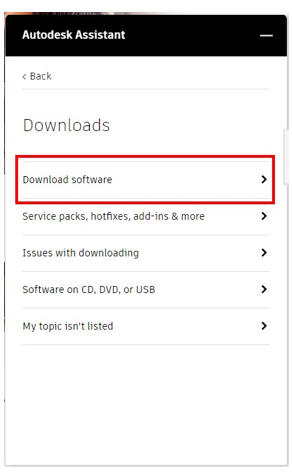
Chat poinformuje o możliwości pobrania programu z konta Autodesk, wtedy wybieramy kolejno Can’t find the product in your Autodesk Account, Find a product download.
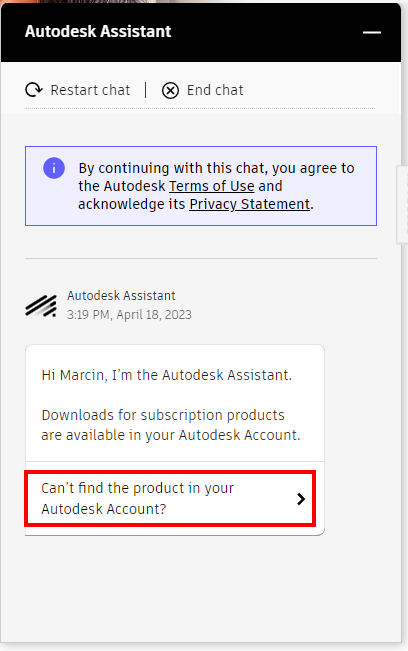
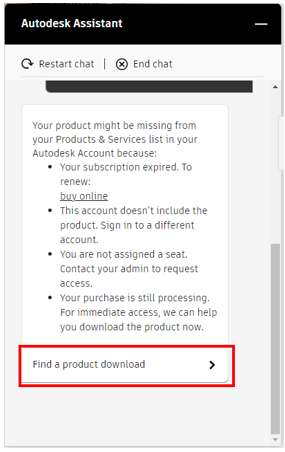
Następnie wpisujemy nazwę i wersję programu „Inventor Professional 2024” i pobieramy pliki:
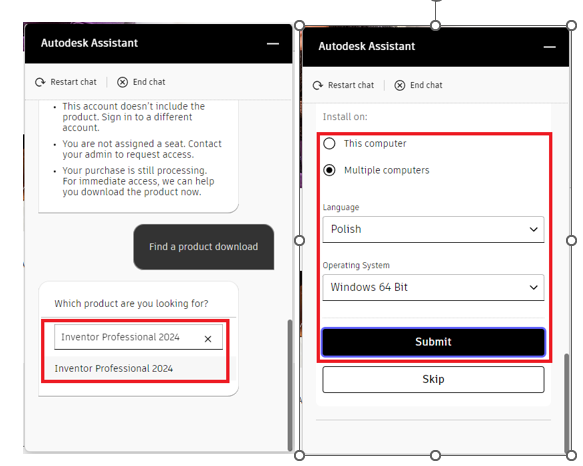
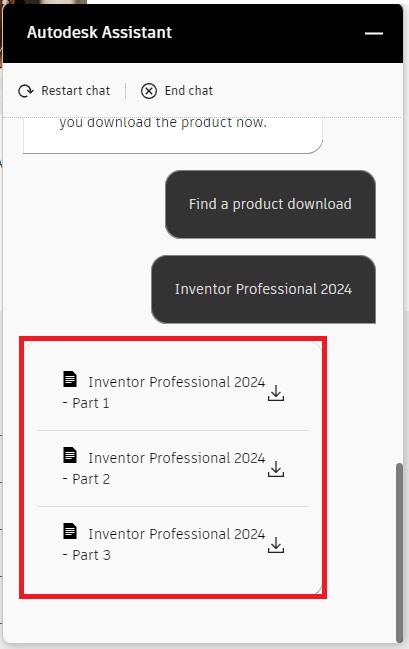
Zainstalować program oraz dodatkowe biblioteki zgodnie z ustawieniami domyślnymi.
Wersję trial można uruchomić w następujący sposób:
1. Uruchamiamy zainstalowany program i wybieramy:
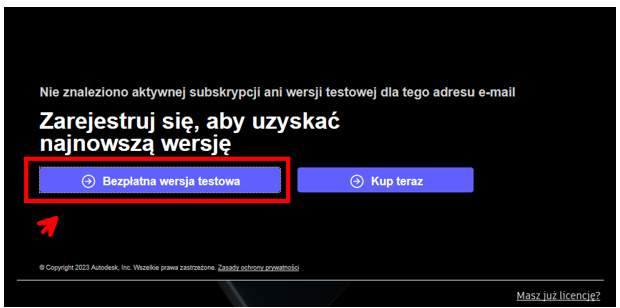
2. Zostaniemy przeniesieni na stronę, gdzie należy uzupełnić formularz. Poniżej kolejne kroki i przykładowe dane:
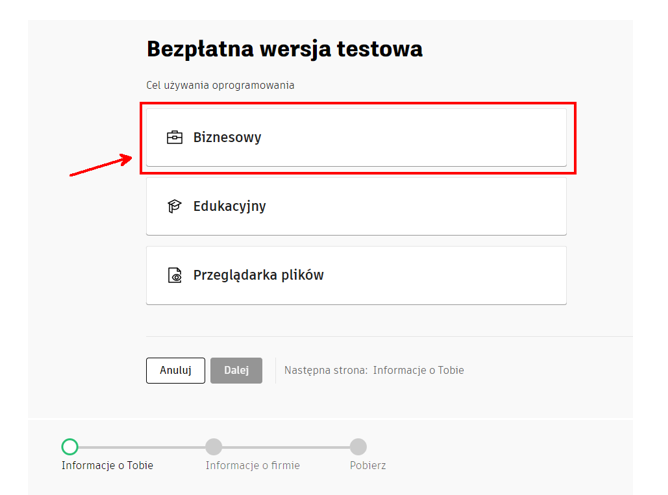
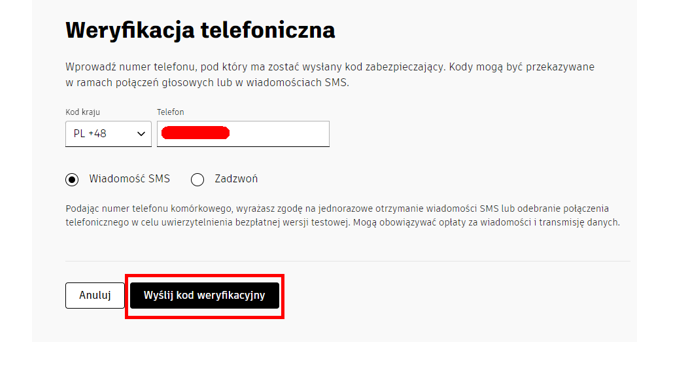
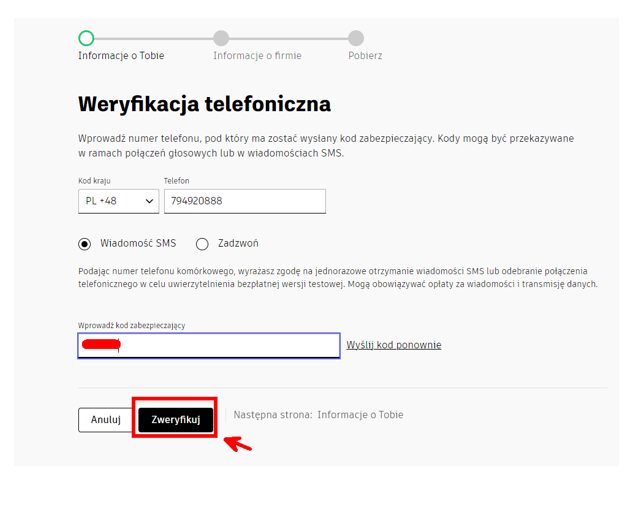
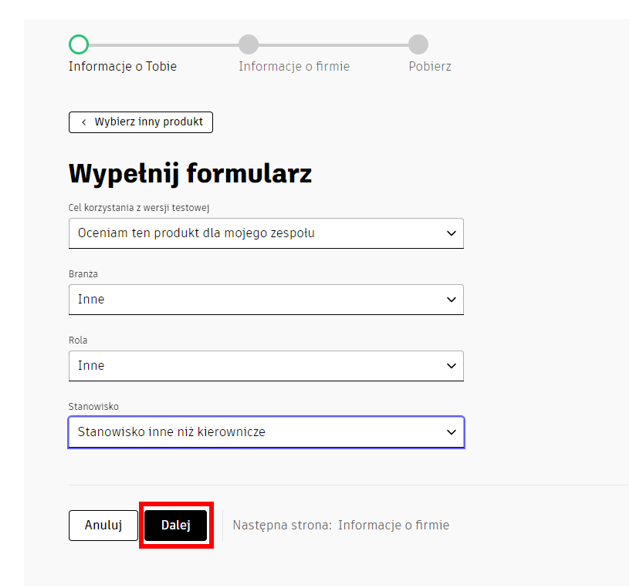
W kolejnym kroku musimy wybrać jedną z opcji (np. rozpoczynamy pobieranie, po chwili można je anulować), aby przejść do ostatniego okna (okres testowy właśnie się rozpoczął).
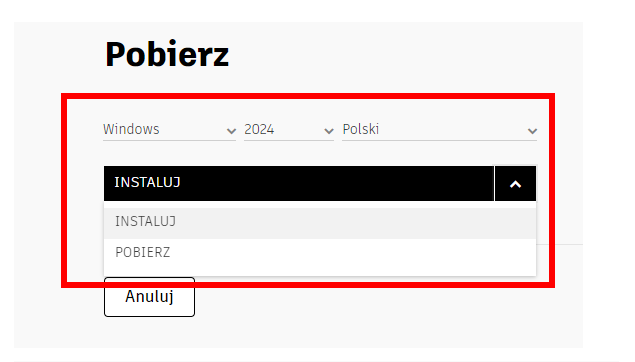
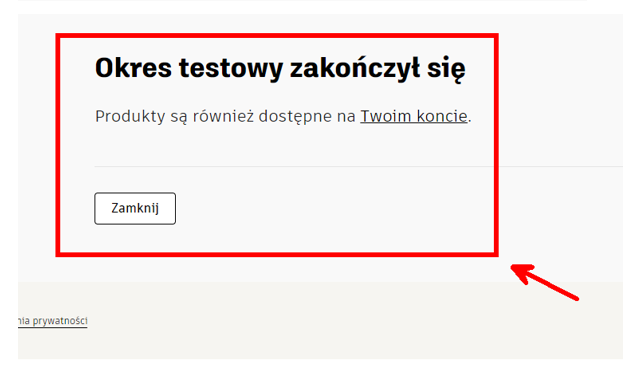
Ponownie uruchamiamy program i wersja testowa będzie aktywna przez 30 dni:
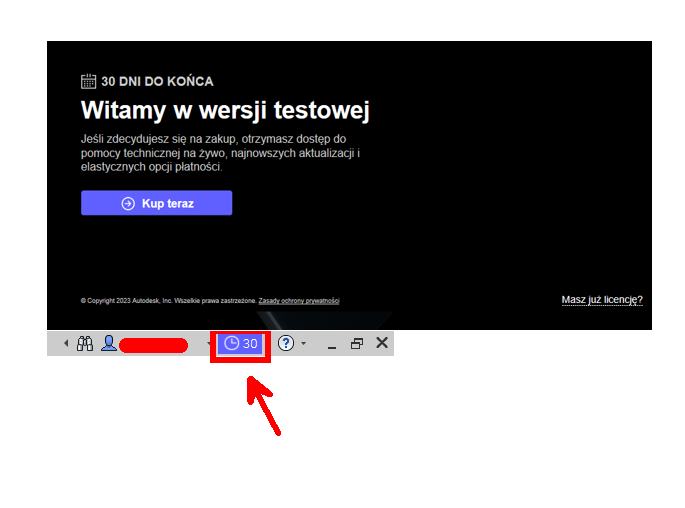
Aktualizacja programu Inventor
Aby pobrać aktualizację programu Inventor należy po zainstalowaniu wersji testowej uruchomić w pasku powiadomień Windows: Autodesk Access:
Nagłówek: Zmień rodzaj lub styl bloku
Przenieś blok Nagłówek w górę z pozycji 2 na pozycję 1
Przenieś blok Nagłówek w dół z pozycji 2 na pozycję 3
Zmień wyrównanie
Zmień wyrównanie tekstu
Pokaż więcej narzędzi bloku
Instrukcja instalacji wersji testowej Inventor 2024
Aby pobrać wersję testową należy założyć bezpłatne konto Autodesk i zalogować się na stronie edukacyjnej Autodesk, klikając w Sign In w górnym prawym rogu okna. Po zalogowaniu czekamy chwilę na otwarcie okna Autodesk Assistance Chat.
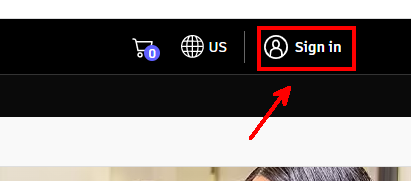
Wybieramy kolejno: Post-purchase support, Download, Download software.
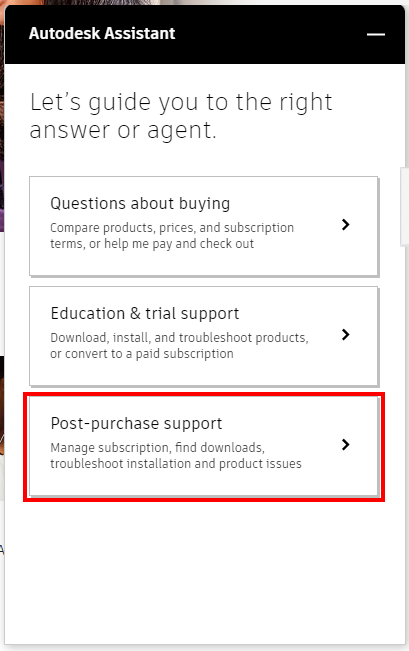
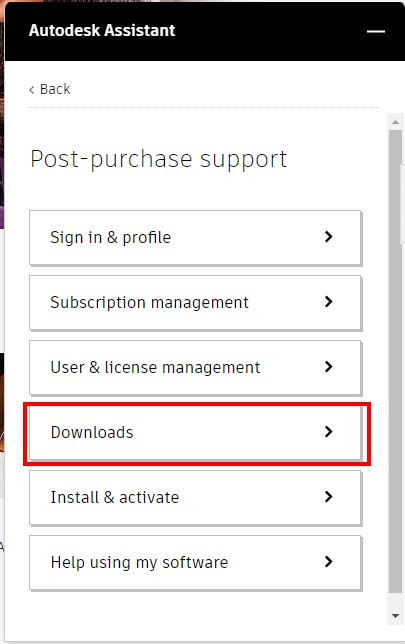
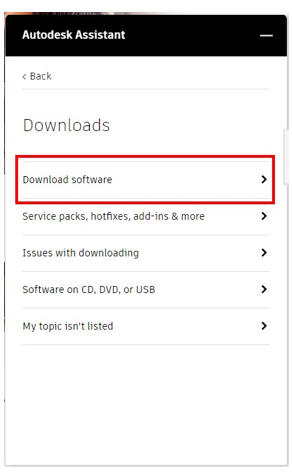
Chat poinformuje o możliwości pobrania programu z konta Autodesk, wtedy wybieramy kolejno Can’t find the product in your Autodesk Account, Find a product download.
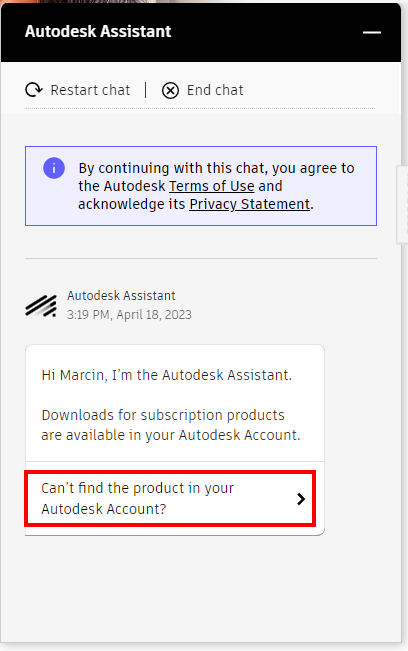
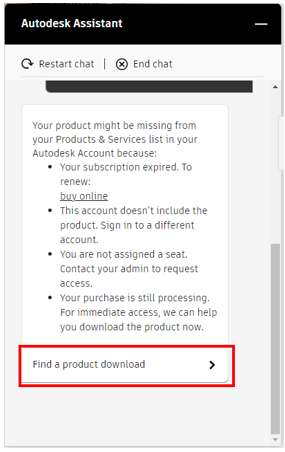
Następnie wpisujemy nazwę i wersję programu „Inventor Professional 2024” i pobieramy pliki:
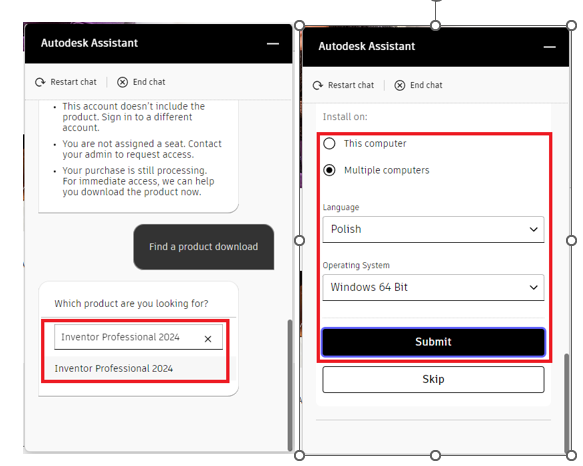
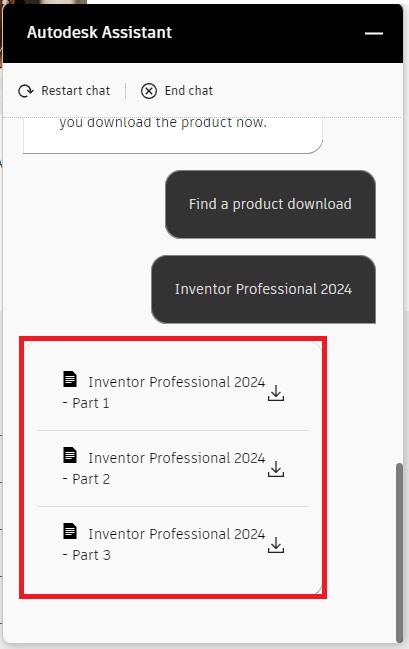
Zainstalować program oraz dodatkowe biblioteki zgodnie z ustawieniami domyślnymi.
Wersję trial można uruchomić w następujący sposób:
1. Uruchamiamy zainstalowany program i wybieramy:
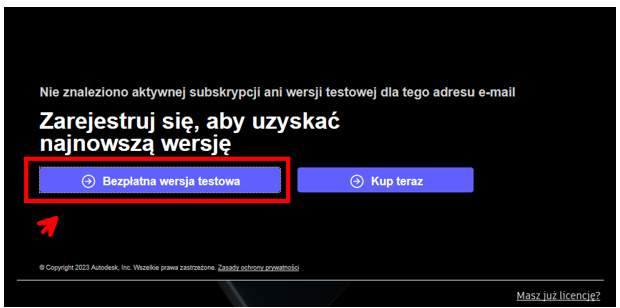
2. Zostaniemy przeniesieni na stronę, gdzie należy uzupełnić formularz. Poniżej kolejne kroki i przykładowe dane:
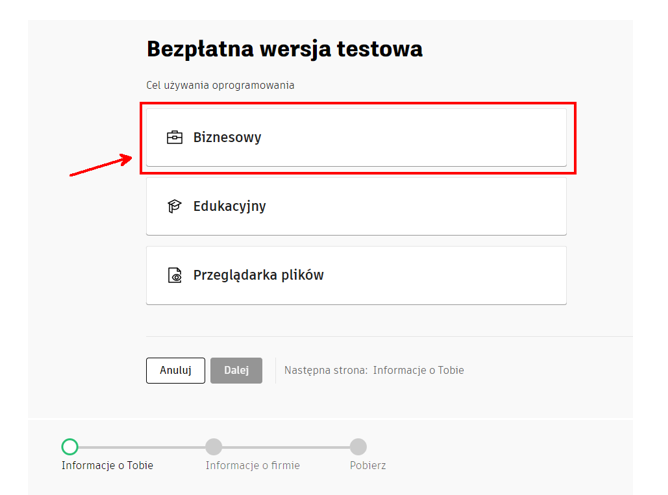
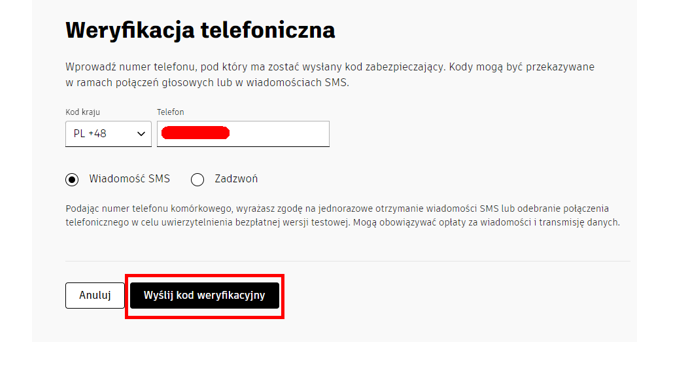
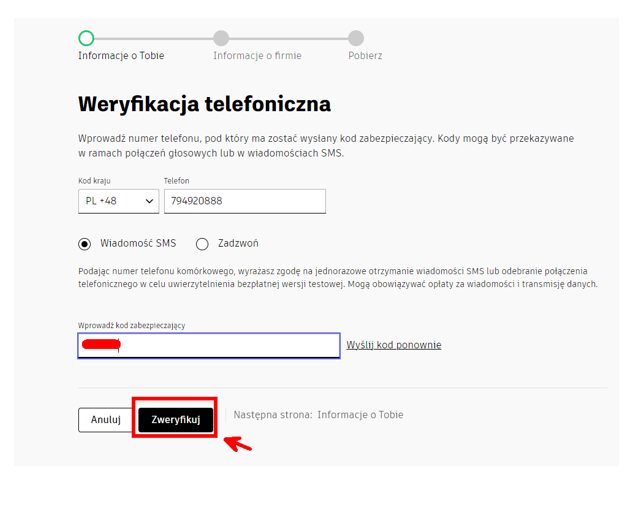
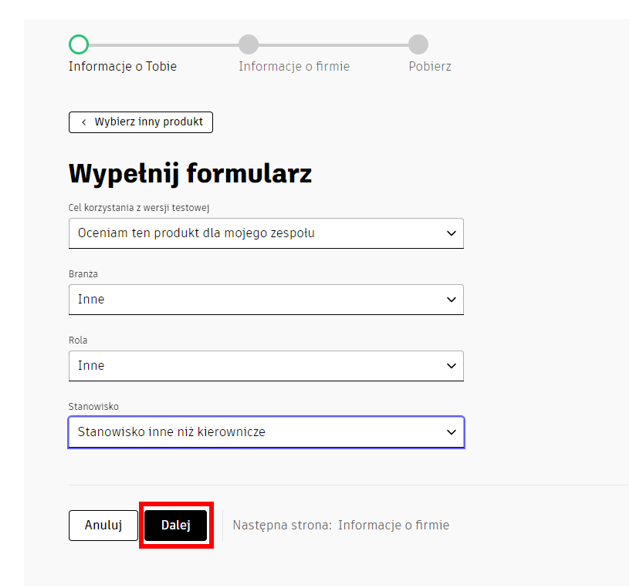
W kolejnym kroku musimy wybrać jedną z opcji (np. rozpoczynamy pobieranie, po chwili można je anulować), aby przejść do ostatniego okna (okres testowy właśnie się rozpoczął).
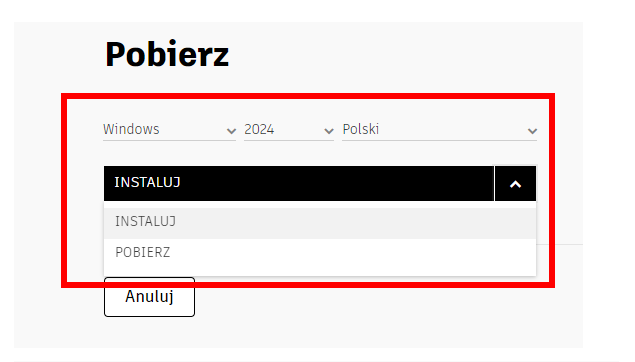
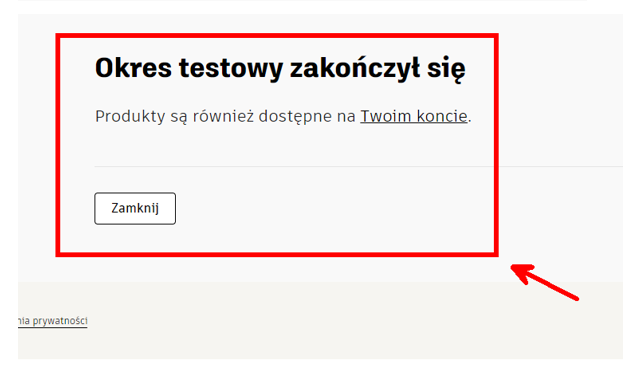
Ponownie uruchamiamy program i wersja testowa będzie aktywna przez 30 dni:
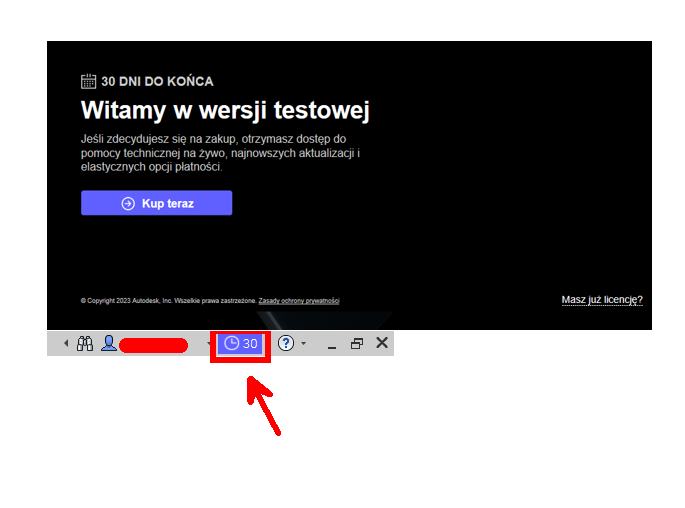
Aktualizacja programu Inventor
Aby pobrać aktualizację programu Inventor należy po zainstalowaniu wersji testowej uruchomić w pasku powiadomień Windows: Autodesk Access:
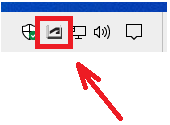
Następnie uruchamiamy instalację aktualizacji przyciskiem Zaktualizuj:
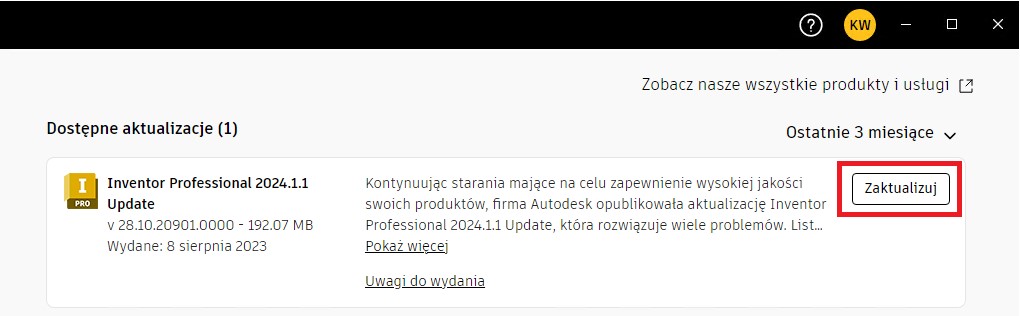
Proces aktualizacji zostanie wykonany automatycznie.
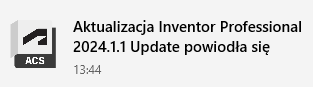
Odnośnik
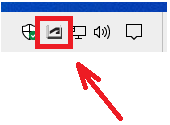
Następnie uruchamiamy instalację aktualizacji przyciskiem Zaktualizuj:
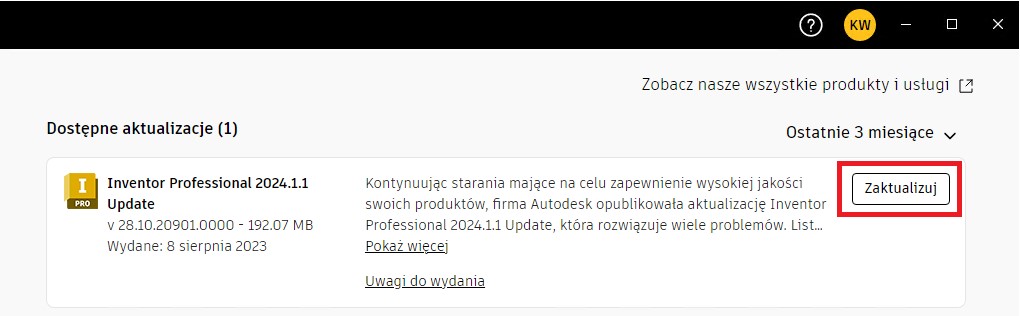
Proces aktualizacji zostanie wykonany automatycznie.