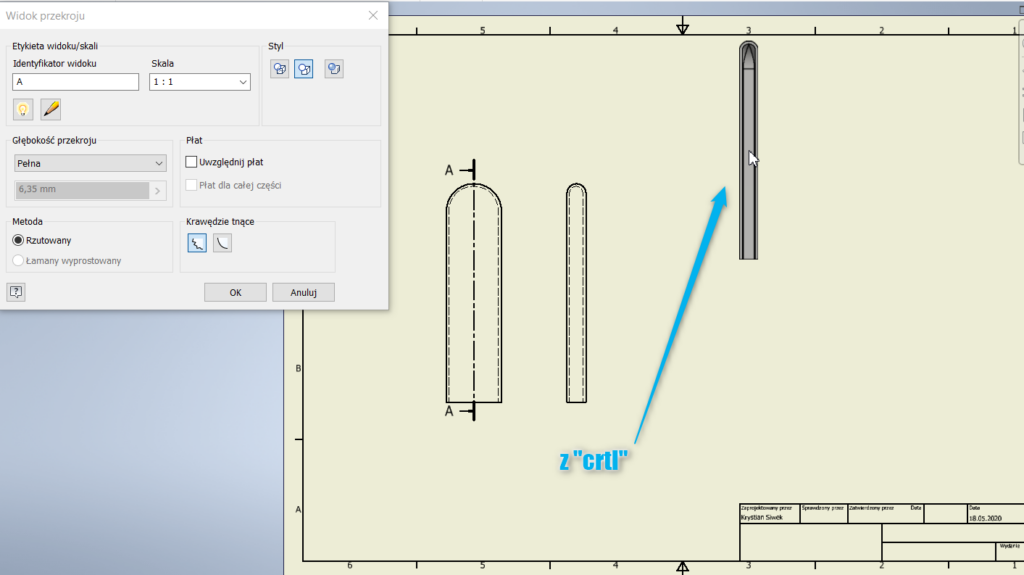Inventor Tips&Tricks – 21 rzeczy których mogliście nie wiedzieć
Artykuł ma na celu przyśpieszenie i ułatwienie pracy użytkownikom pracującym na oprogramowaniu Autodesk Inventor. Jest to oprogramowanie łatwe i bardzo intuicyjne w użyciu aczkolwiek program zawiera wiele udogodnień, których na pierwszy rzut oka nie widać.
Dlatego też powstał ten poradnik za pomocą którego praca na poszczególnych funkcjach stanie się bardziej efektywna. Niniejszy artykuł ma 21 porad oraz skrótów w środowisku szkicu, modelowania, zespołu jak i dokumentacji.
1. Brak nawiązywania relacji przy rysowaniu linii
Kiedy szkic nie jest skomplikowany, nie ma problemu z rysowaniem linii bez nawiązywania relacji z punktami, liniami i innymi kształtami naszkicowanej geometrii. Jednakże im szkic bardziej skomplikowany tym więcej program proponuje relacji do nawiązania. Dlatego też aby narysować linię w dowolnym punkcie bez relacji należy przytrzymać klawisz „crtl” w momencie rysowania linii. Najlepiej cała sytuacje odzwierciedlają poniższe ilustracje:
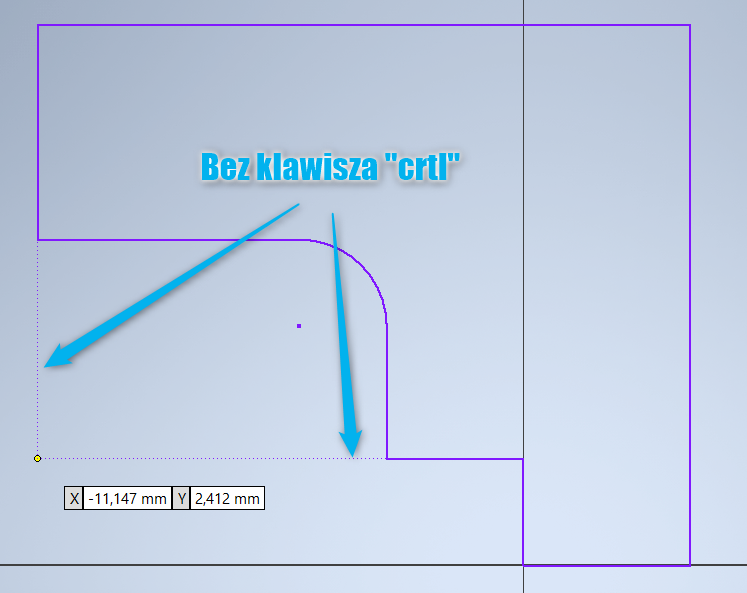
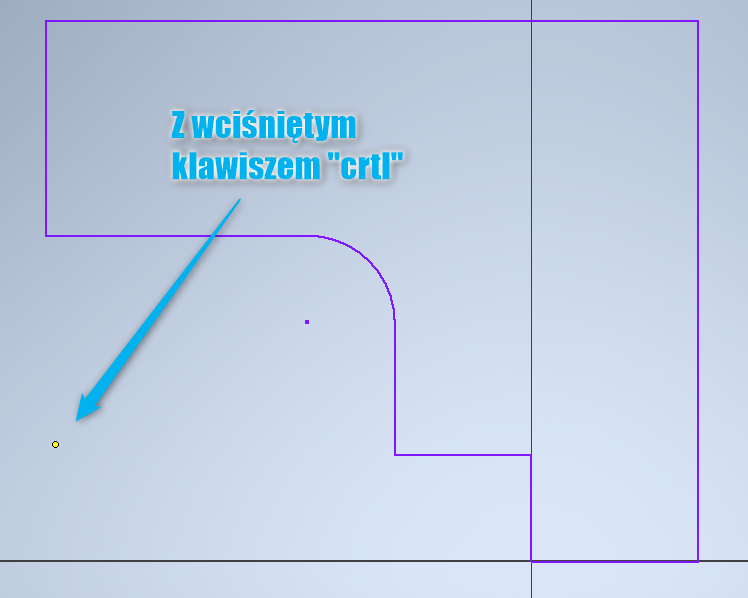
2. Automatyczna styczność podczas rysowania linii na okręgu
Styczność taka uzyskuje się przy uaktywnionej funkcji linia należy na obwiedni koła kliknąć i przytrzymać lewy przycisk myszy i przeciągnąć w kierunku w którym ta linia ma zostać narysowana.
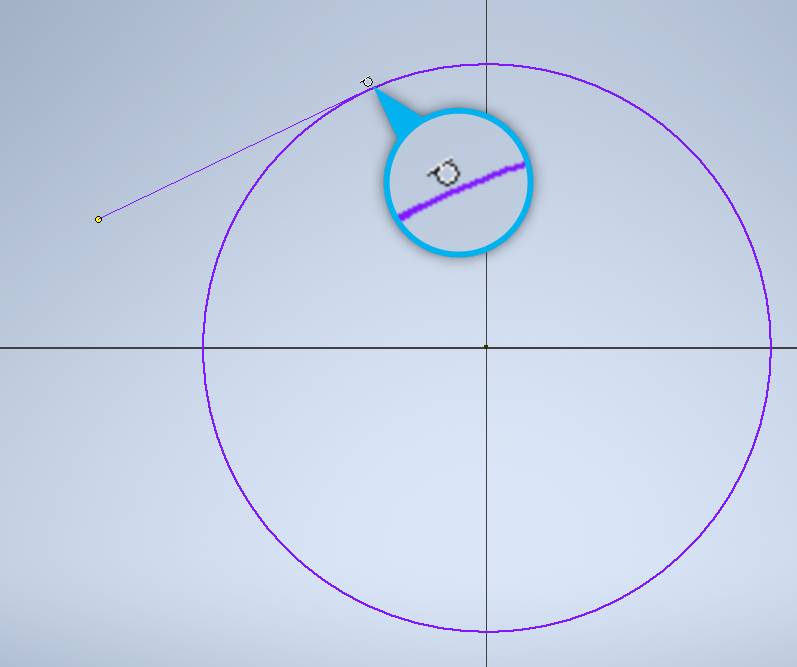
3. Przejście z funkcji linii do łuku stycznego za pomocą LPM
Podczas rysowania linii jest możliwość przejścia do łuku stycznego bez konieczności kończenia operacji linii wystarczy, że zostanie przytrzymany lewy przycisk myszy ze wskazaniem końca łuku. Cała operacja przedstawiona w 3 krokach:
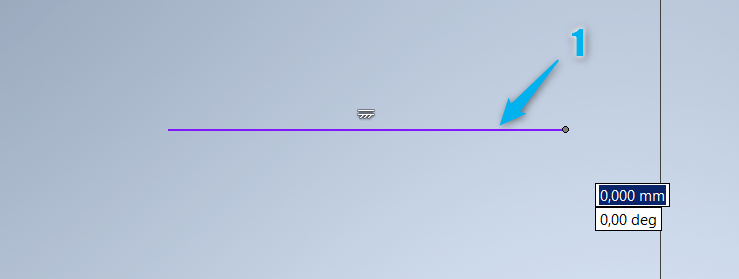
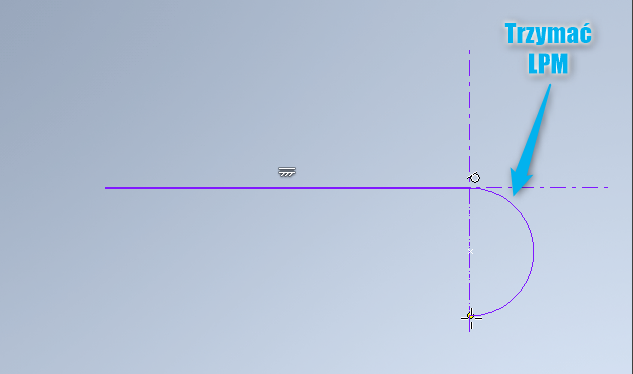
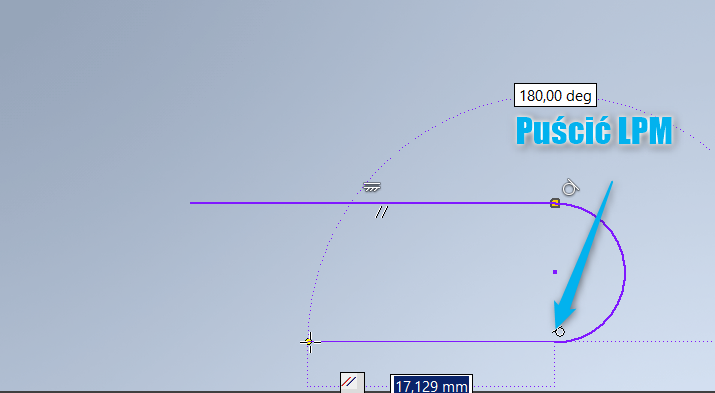
4. Odwrócenie funkcji utnij/wydłuż
Podobnie jak to ma miejsce w programie AutoCAD przycisk „shift” w przypadku funkcji „utnij” lub „wydłuż” odwraca ją. Czyli jeżeli jest używana operacja utnij należy wcisnąć przycisk shift aby zmienić ją na wydłuż. Kiedy wskaźnik myszy najedzie na linię, którą trzeba skrócić będzie to wyglądało następująco:
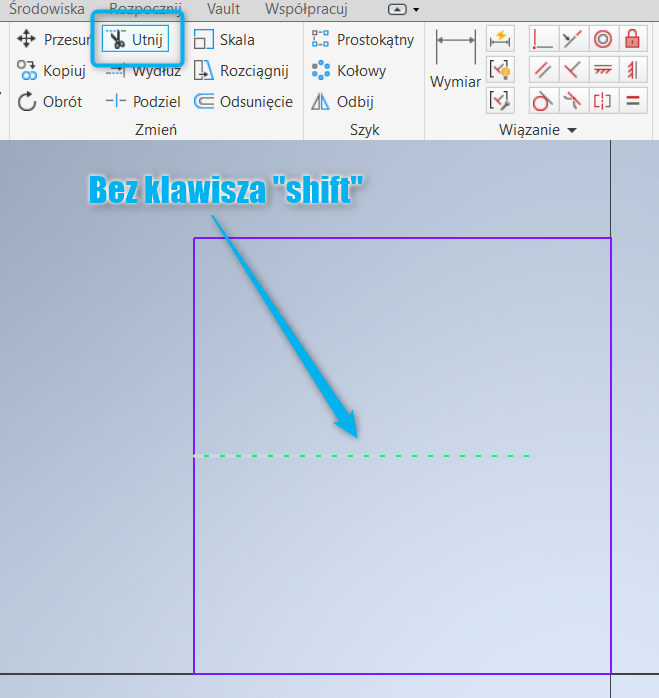
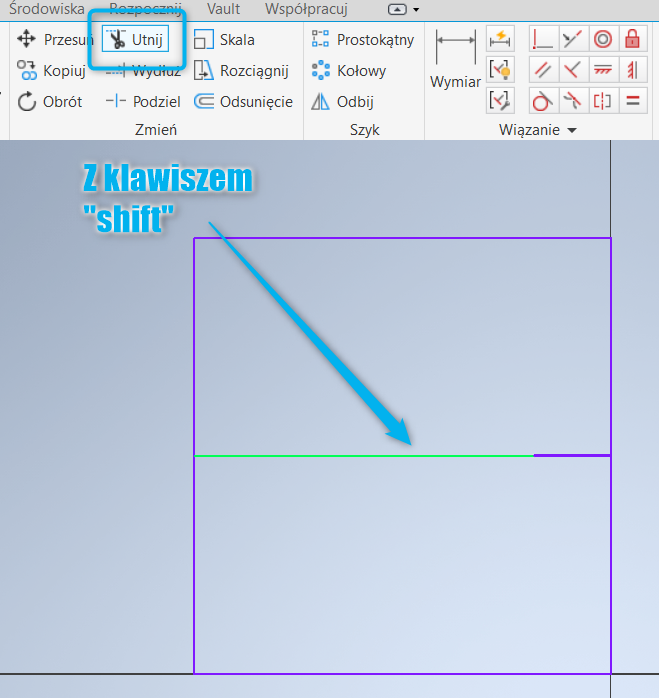
5. Funkcja szkic i jednocześnie odsunięcie płaszczyzny konstrukcyjnej
Istnieje wiele możliwości tworzenia płaszczyzny i wykonanie na niej szkicu, jednakże można to wykonać za pomocą pojedynczego przeciągnięcia lewego przycisku myszy. Cały proces został przedstawiony na poniższej ilustracji w kolejności kliknięć. Pierwszy krok to wybranie funkcji rozpocznij nowy szkic, następnie lewym przyciskiem myszy należy kliknąć
i przeciągnąć na ścianę od której będzie odsunięta płaszczyzna, a na końcu ustalić odsunięcie podając wartość liczbową.
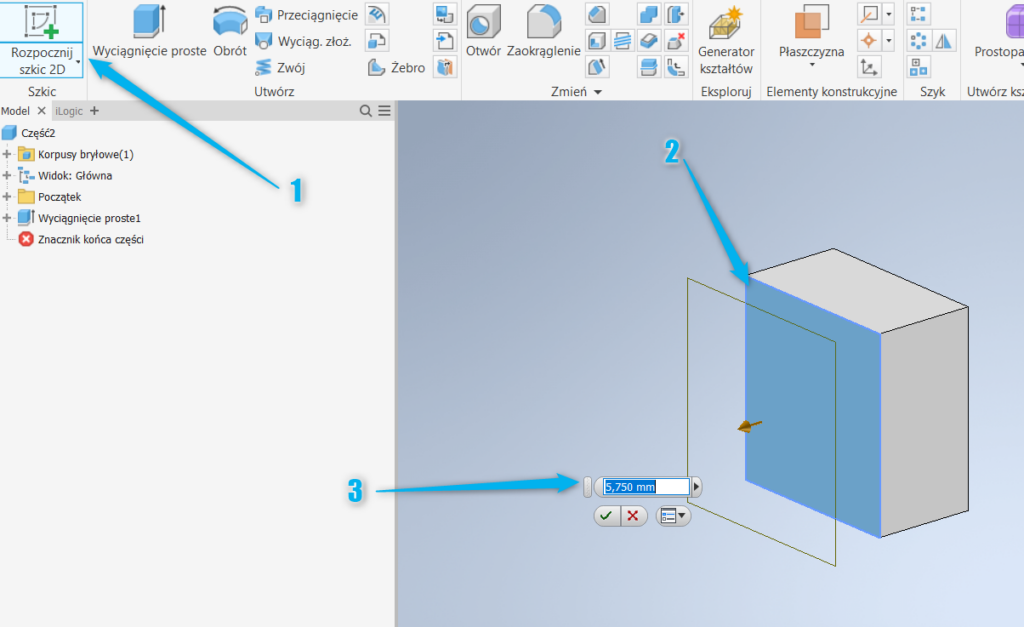
6. Szybki wybór w menu kontekstowym
Jest to funkcja programu która występuje w przypadku gdy prawym przyciskiem myszy zostanie kliknięte wszystko co znajduje się na obszarze graficznym jak i na oknie po lewej stronie. Nie ma również znaczenia gdzie znajduje się w tym czasie użytkownik, ponieważ te udogodnienie znajduje się w środowisku szkicu, modelu, zespołu jak i rysunku. Po przyciśnięciu prawym przyciskiem myszy zostanie wywołane podręczne menu w postaci listy wyboru (pod uwagę będzie rozpatrywany przypadek operacji wyciągnięcia). Niektóre z listy funkcje maja podkreślone literki, oznacza to że jeżeli zostanie wybrana z klawiatury literka podkreślona ta funkcja zostanie wybrana. Jeżeli wystąpi przypadek gdzie przy 2 funkcjach te same literki będą podkreślone program automatycznie przesunie użytkownika do pierwszej od góry funkcji, a każde kolejne kliknięcie tej litery przekieruje do dalszej funkcji z listy – wtedy wystarczy zatwierdzić ja klawiszem „enter”.
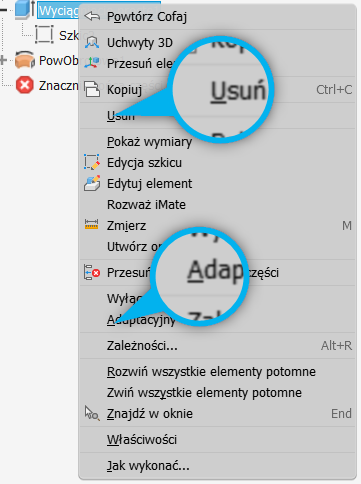
Czyli w tym wypadku można sprawić aby te wyciągnięcie było adaptacyjne wciskając klawisz „A” jak i również użytkownik może taka operację szybko usunąć wciskając „U”.
7. „Zamknij”
Istnieje funkcja która w sposób automatyczny zamyka obwiednię szkicowaną, automatycznie łącząc ostatni dodany punkt linii, z pierwszym punktem naszkicowanym.
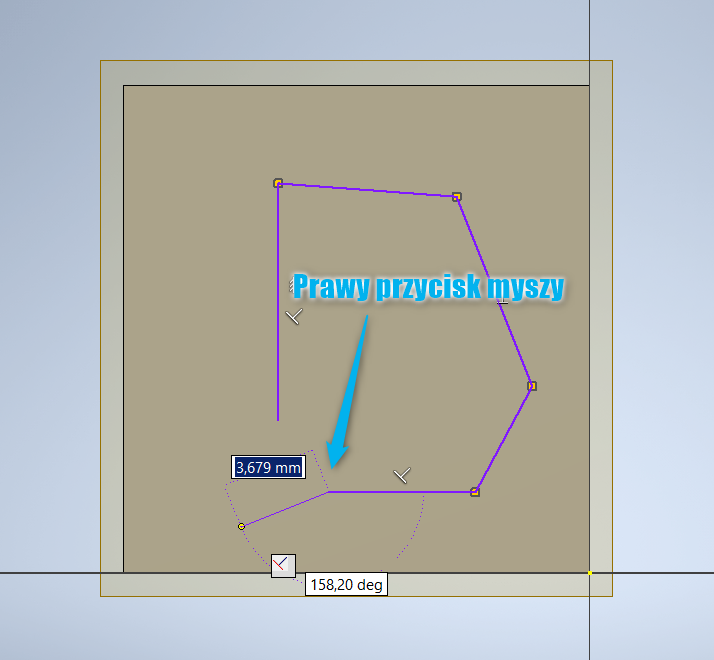
Następnie z menu należy wybrać funkcję zamknij lub nacisnąć klawisz „m” ponieważ ta literka jest podkreślona(Tip 6).
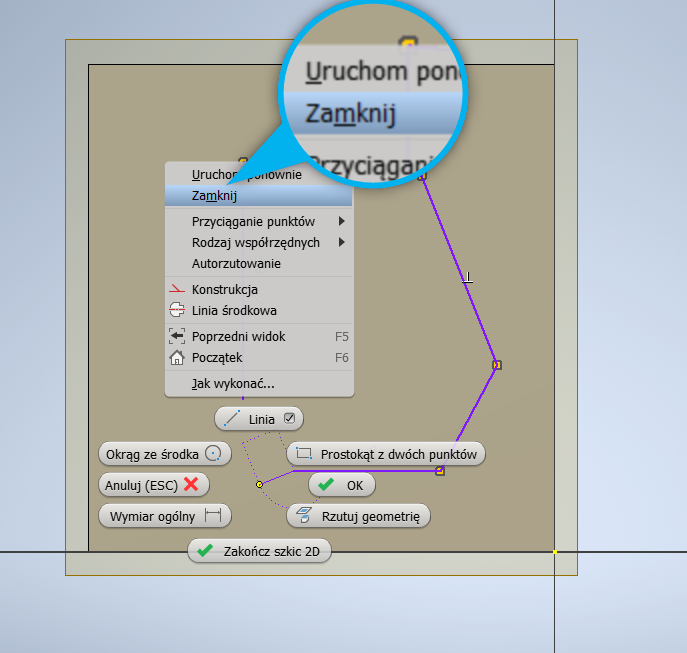
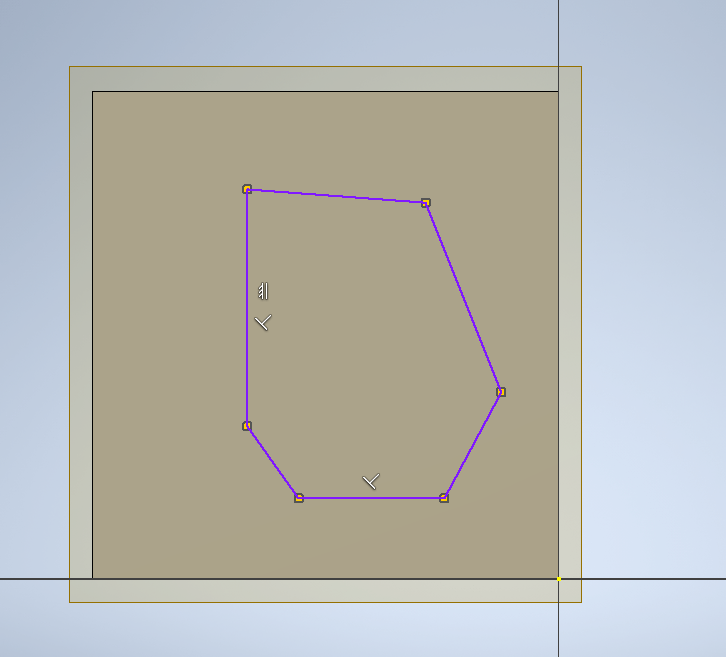
8. Współdzielenie szkicu po przez przeciągnięcie
Kiedy użytkownik chce dalej wykorzystywać szkic już wcześniej użyty w jakiejś operacji, należy go współdzielić.. Wystarczy, że szkic zostanie przeciągnięty nad operację przy której został ten szkic wykorzystany.
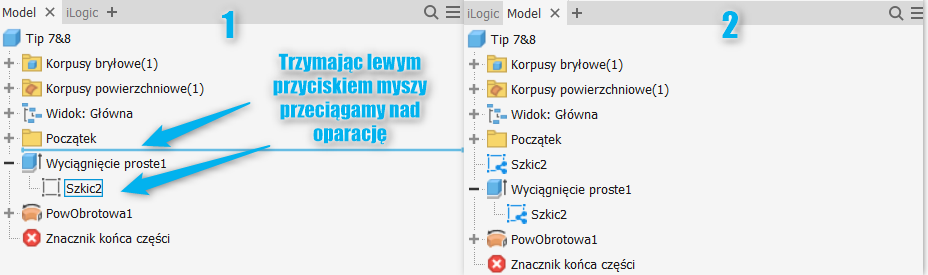
9. Wstawianie elementów po przez przeciągnięcie
Wstawiać komponenty do zespołu można na kilka sposobów. Po przez gest myszy lub wybranie z górnego menu funkcji „wstaw”. Istnieje jednak sposób na to aby te same pliki w złożeniu dodać po przez przeciągnięcie. Taki sam efekt można uzyskać po przez skopiowanie i wklejenie elementu za pomocą skrótu klawiszowego „crtl+c” i „crtl+v”.
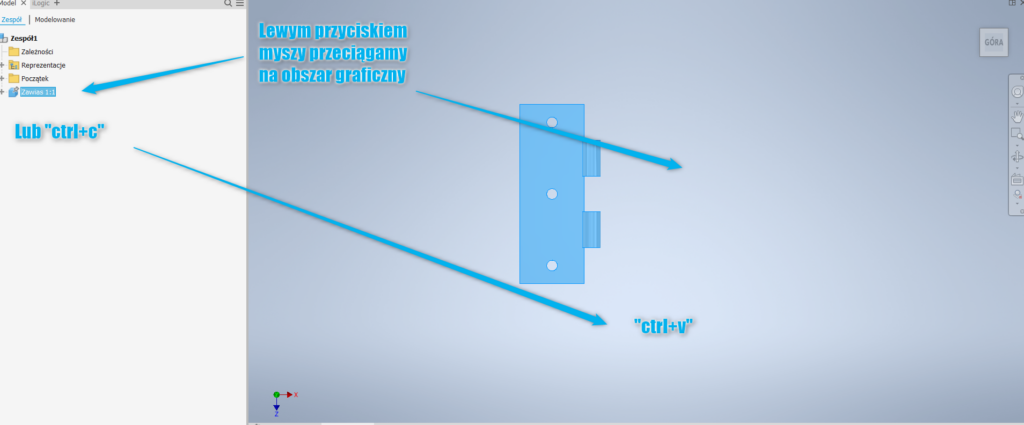
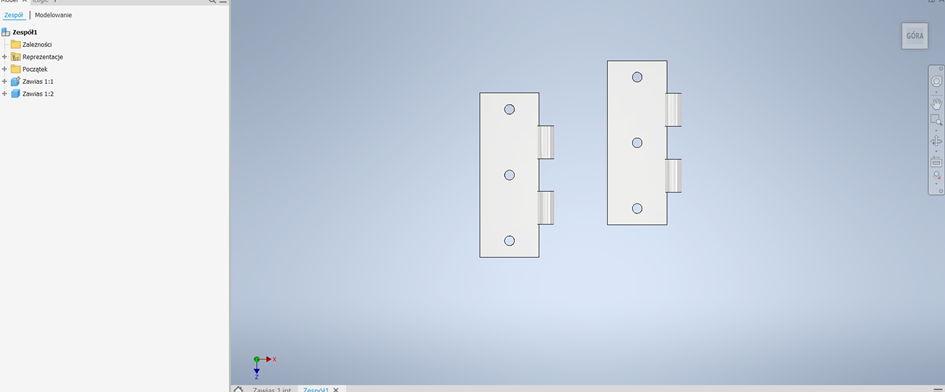
10. Zapisz i zamień
Bardzo przydatna funkcja wykorzystywana do modelowania złożeń, używana najczęściej kiedy użytkownik chce wykorzystać część która będzie zmieniona w sposób nieznaczny. Funkcja znajduje się w środowisku zespołu w zakładce „złóż” w panelu „produktywność” i jest dostępna z rozwijanej listy widocznej na poniższej ilustracji.
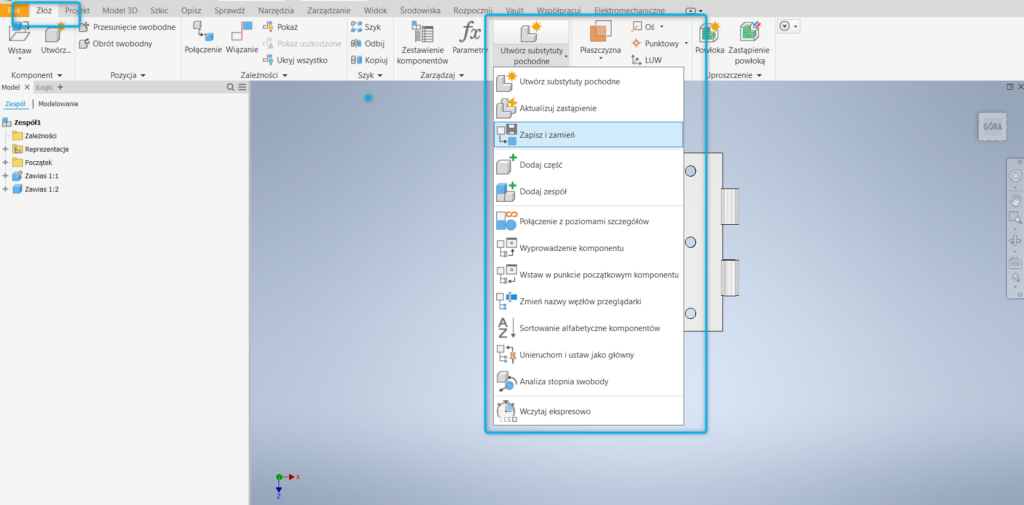
Funkcja działa w sposób następujący, po wybraniu jej należy wskazać na liście lub na obszarze graficznym który element ma zostać zapisany i zamieniony. Za przykład posłuży złożenie z poprzedniej wskazówki. Po wybraniu elementu zostanie wyświetlone okno dialogowe dotyczące utworzenia nowej części:
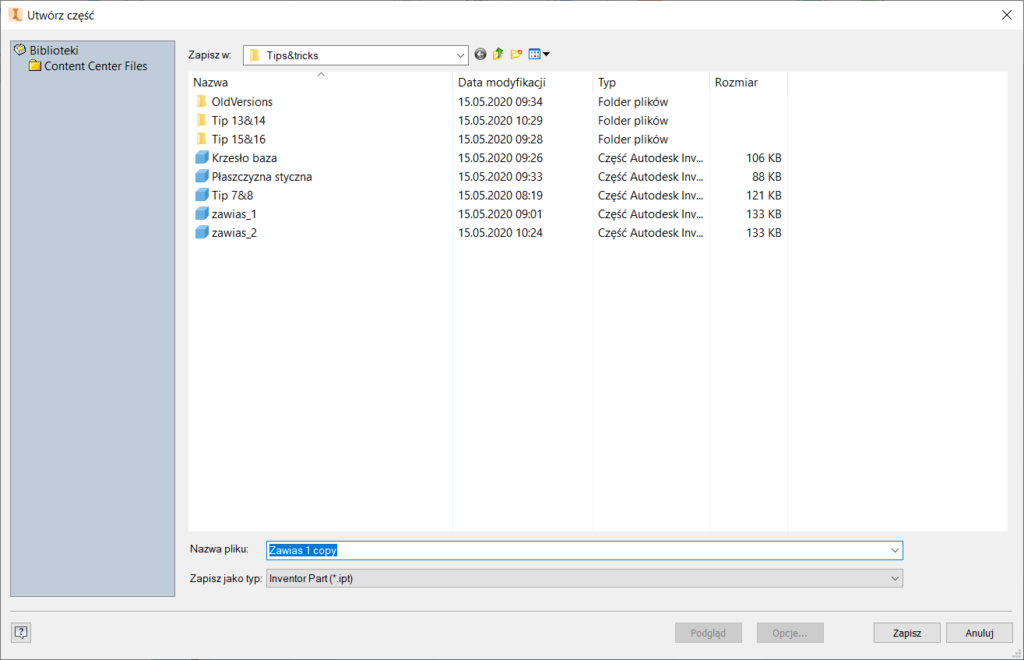
Kiedy nazwa zostanie nadana, pojawi się nowy element z nową nazwą i inną ścieżką lokalizacji pliku niż poprzedni.
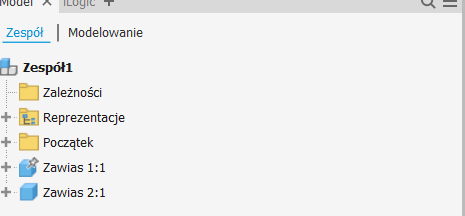
11. Dodawanie szybkich wiązań
Dodawanie zależności w Inventorze jest możliwe za pomocą połączenia, jak
i podstawowych wiązań ze wskazaniem ściany, krawędzi, osi czy też wierzchołka bryły. Istnieje również dodawanie wiązań w pełni zautomatyzowanych bez konieczności wchodzenia do funkcji wiązania lub połączenia. Jest to możliwe z klawiszem lewym „alt” który należy trzymać przed kliknięciem i przeciągnięciem lewym przyciskiem myszy na ścianę, wtedy uaktywnia się przy wskaźniku myszy opcja wiązania. Kiedy ta opcja została już wywołana użytkownik może już przestać trzymać przycisk „alt”.

Kiedy zostanie w tym przypadku zaznaczona ściana jako 1 warunek wiązania, należy przeciągnąć je w miejsce względem którego ma zostać nadane wiązanie. Tak prezentuje się efekt końcowy. Zawiasy zazębiły się, a wiązanie zostało nadane.
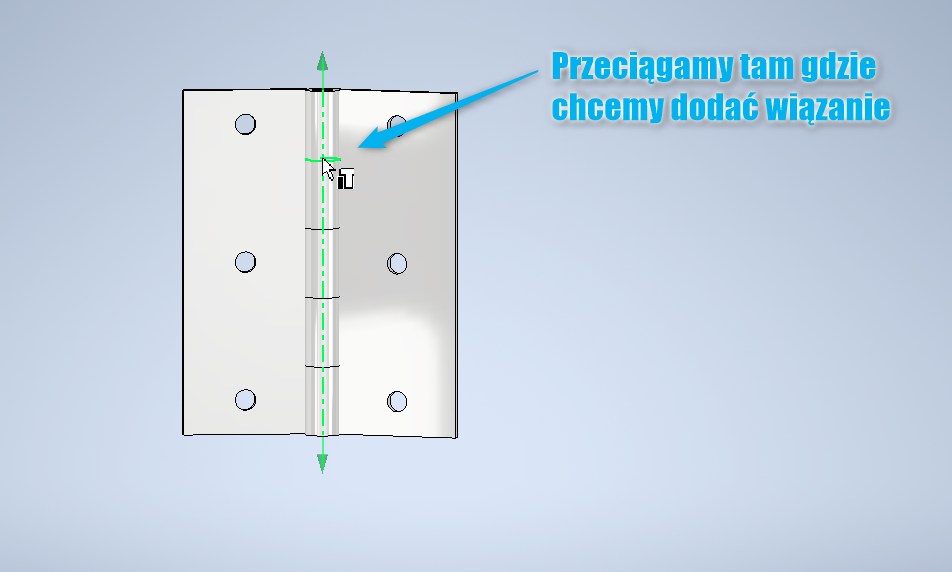
12. Nieskończona orbita
Funkcjonalność ta może zostać wykorzystana do tworzeniu pewnego rodzaju wizualizacji czy też w celu weryfikacji wyglądu modelu. Funkcja pozwala na nieskończoną rotację modelu względem dowolnej osi. Należy najpierw wybrać funkcje orbity po prawej stronie,
a następnie wewnątrz obwiedni koła należy trzymać „shift” i lewym przyciskiem myszy ,,zakręcić” modelem. Prędkość myszy przy przeciągnięciu w żądany kierunek będzie odzwierciedlał również prędkość obrotową modelu.

13. Dodawanie wielu części do zespołu
Każdy użytkownik wie, że można dodawać elementy do zespołu pojedynczo z funkcji wstaw. Jednak po zaznaczeniu kilku części lub zespołów zostaną one również dodane do programu.
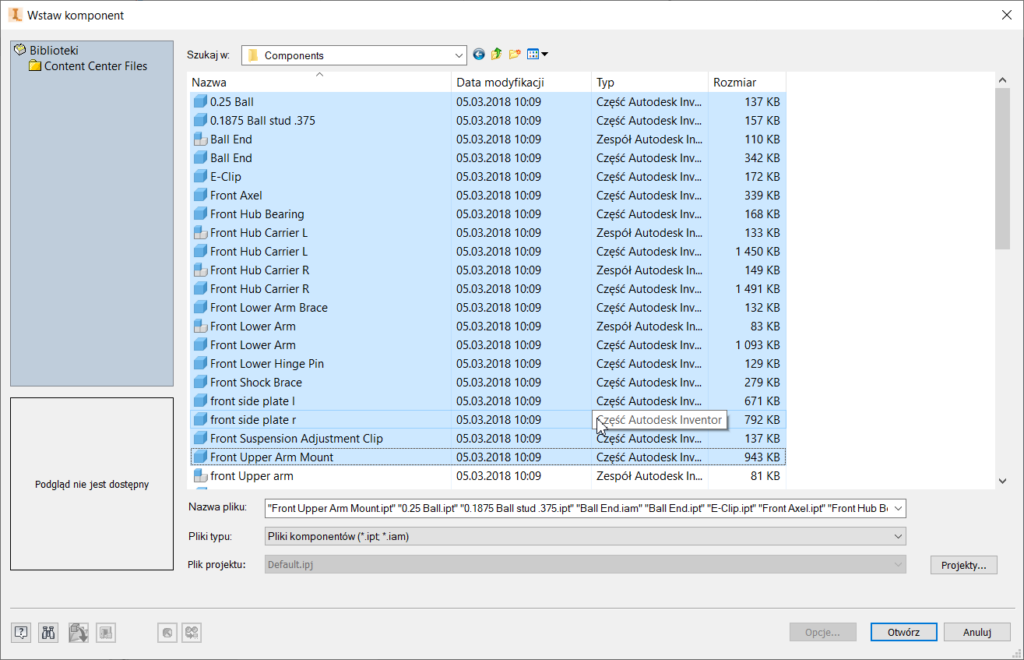
Po wybraniu w oknie dialogowym „otwórz”, do wskaźnika myszy zostaną doczepione wszystkie wcześniej zaznaczone komponenty.
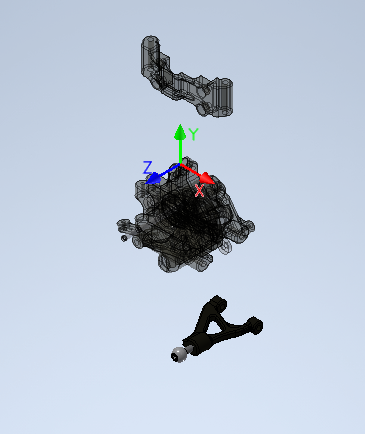
Należy teraz standardowo nacisnąć lewym przyciskiem myszy aby je wstawić. Komponenty są wstawione i są gotowe do wiązań. Elementy rozłożyły się liniowo tak aby jeden element nie zasłaniał drugiego. Każde kolejna kombinacja „crtl+z” będzie wygaszać elementy w tym przypadku od prawej strony.
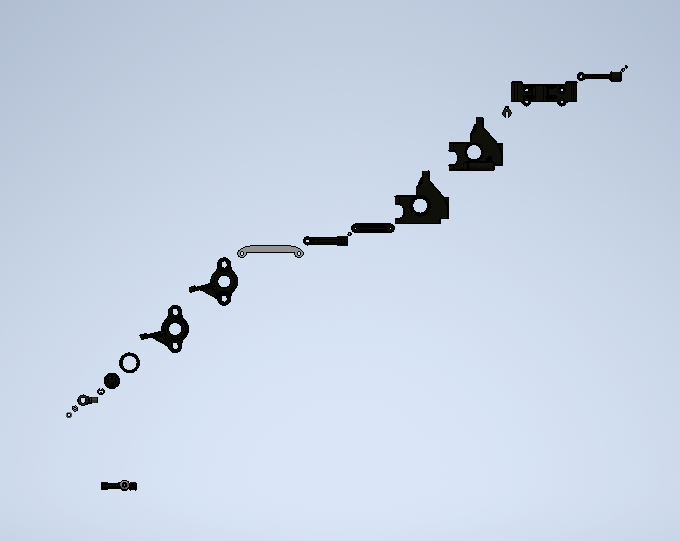
14. Obrót swobodny wielu komponentów
Obrót swobodny można wykonać dla wielu komponentów należy jedynie wcześniej zaznaczyć je na obszarze graficznym z klawiszem „shift” lub „crtl”, a następnie wybrać obrót swobodny. Ten zabieg umożliwi poruszenie wszystkimi zaznaczonymi elementami na raz. Kilka komponentów można obracać dokładnie tak samo jak obracany jest pojedynczy komponent, jednakże z tą różnicą, że pozostałe „śledzą” ruch pierwszego zaznaczonego. Ta funkcjonalność działa również w przypadku przesunięcia swobodnego.
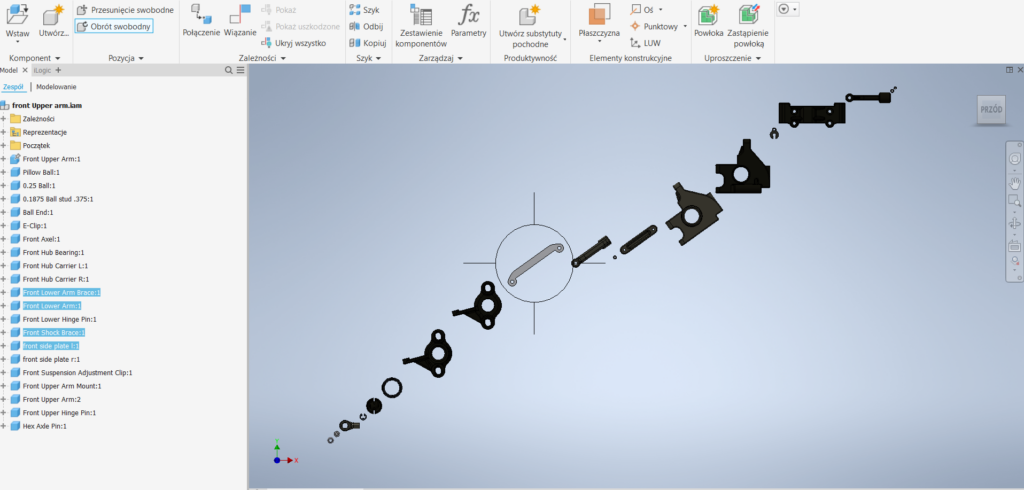
15. Dodawanie płaszczyzny stycznej
Dodawanie płaszczyzny stycznej może być problematyczne ze względu na to od której strony ma być ona dodana. Na tym przykładzie bardzo łatwo jest pojąć całą koncepcję dodawania płaszczyzny stycznej. Założenie projektowe jest takie, że należy wykonać oparcie dla tego krzesła w nowej części, dlatego też wcześniej została skopiowana powierzchnia konstrukcji (po to by do niej dodać płaszczyznę styczności). Dodawanie płaszczyzny należy rozpocząć od wybrania komendy „płaszczyzna” i w pierwszej kolejności wybrać płaszczyznę względem której będzie ona równoległa, a następnie element do którego ma być styczna. Jednak cały problem występuje, jeżeli zostanie dodana od złej strony. Uniknąć tego można jednak należy zapamiętać, że płaszczyzna jest dodana po tej stronie od której został poprowadzony wskaźnik myszy. Na poniższych ilustracjach zostały zobrazowane 2 przykłady:
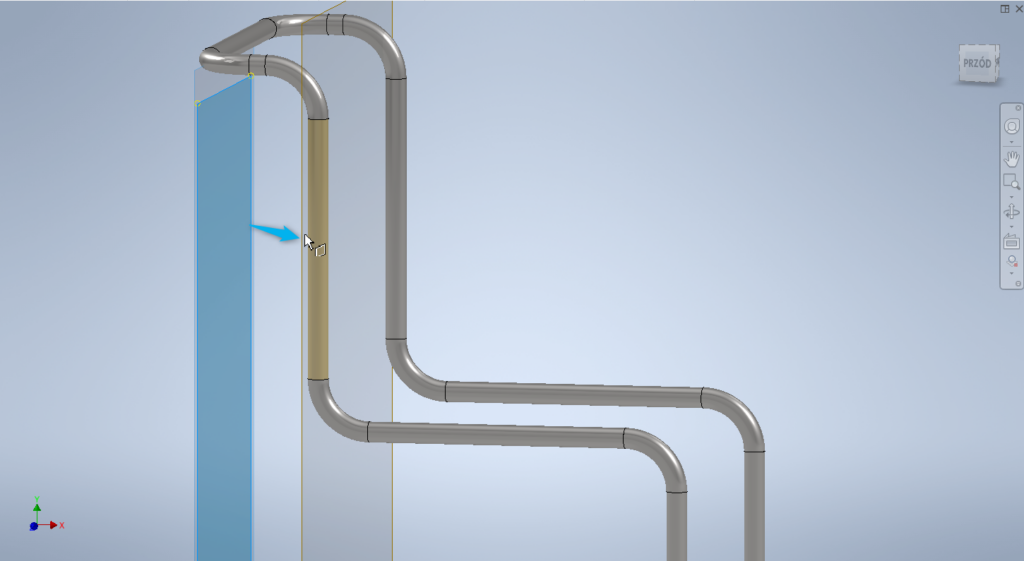
Jeżeli płaszczyzna ma być dodana z drugiej strony należy to wykonać tą czynność analogicznie czyli wybrać najpierw płaszczyznę względem której ma być ona równoległa, a następnie zaznaczyć ją od drugiej strony:
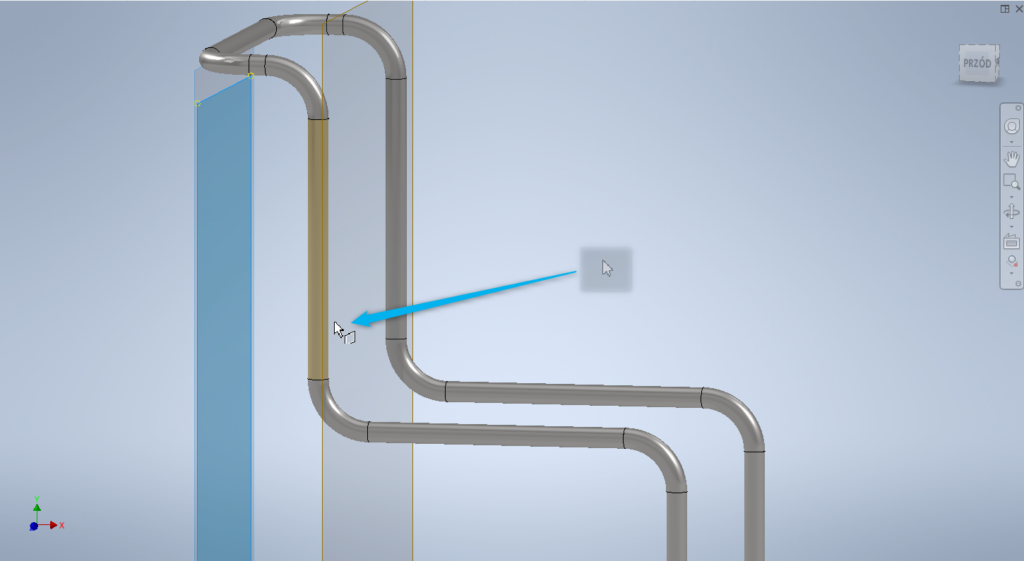
16. Zwiń wszystkie
Wraz z bardziej rozbudowanym projektem, użytkownik ma do czynienia z coraz większą listą. Funkcja ta polega na zwinięciu wszystkich operacji, szkiców, płaszczyzn i wiele innych dążąc do tego aby pozostawały same elementy do najwyższego poziomu. Jest to bardzo przydatna funkcja która występuje we wszystkich środowiskach czyli znajduje się ona w podczas modelowania części, zespołu czy też w rysunku, aby wywołać tą funkcję należy prawym przyciskiem myszy kliknąć na okienko po lewej stronie i wywołać ją z listy menu czy też wybrać klawisz „z”.
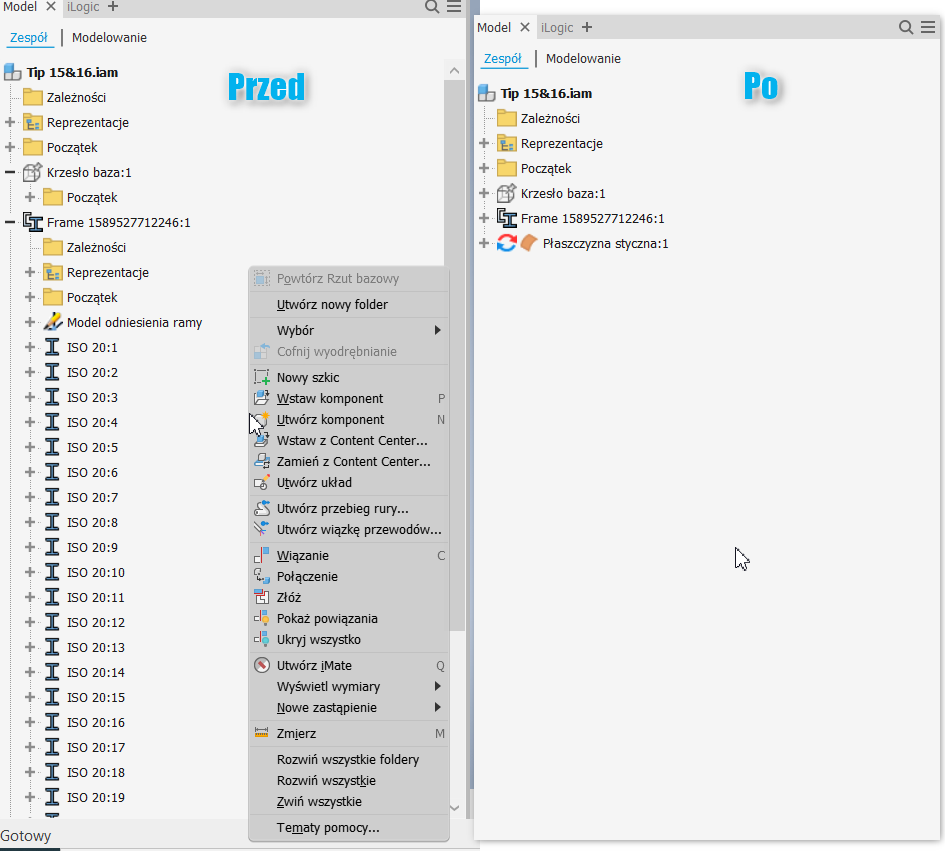
17. Wybór części
Często duże zespoły są złożone z mniejszych pod złożeń, a te jeszcze z mniejszych. Dokonywanie modyfikacji jakiejś części w złożeniu odbywa się po przez dwu-kliknięcie na geometrię na obszarze graficznym czy też po lewej stronie na liście. Im więcej pod zespołów tym więcej razy użytkownik będzie musiał się „zagnieżdżać” do struktur zespołu. Można ten proces uprościć korzystając z ze zmiany priorytetu wyboru. Zaznaczając priorytet części , po przez dwuklik na obszarze graficznym automatycznie zostaje zaczytana część do edycji. Zmianę możemy dokonać po przez wciśnięcie klawisza „shift” i prawego przycisku myszy:
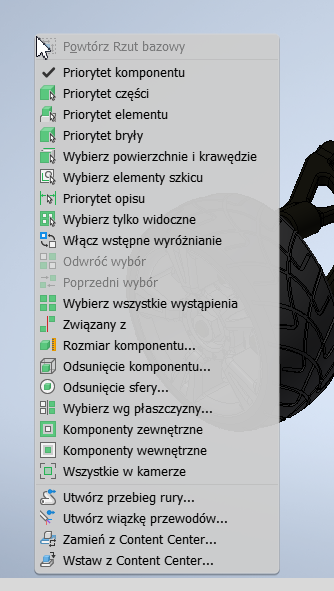
Ta sama funkcja znajduję się również na samej górze na pasku:
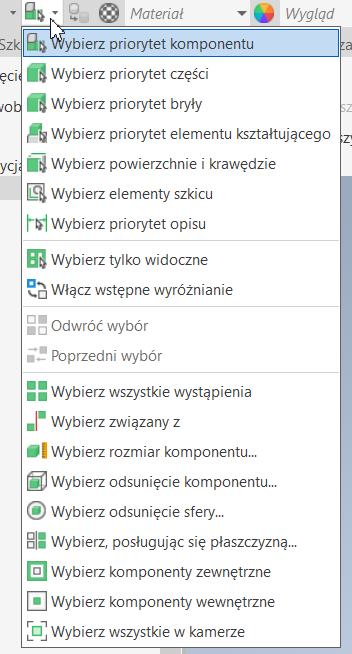
18. Reguła zaokrąglenia
Jest to rzadko używane zaokrąglenie, ale niesie za sobą wiele korzyści. Jedna z nich jest, że to zaokrąglenie jest bardziej zautomatyzowane i dostosowuje się do powierzchni kiedy zaokrąglanie jest na drodze edycji gdzieś przeniesione. Panel w którym się ona znajduje jest domyślnie schowany dlatego, aby tą funkcję wywołać należy kliknąć prawym przyciskiem myszy na puste pole w środowisku części w zakładce „Model 3D” , wykorzystać z rozwijanej listy „pokaż panele” i zaznaczyć „część z tworzywa sztucznego”:
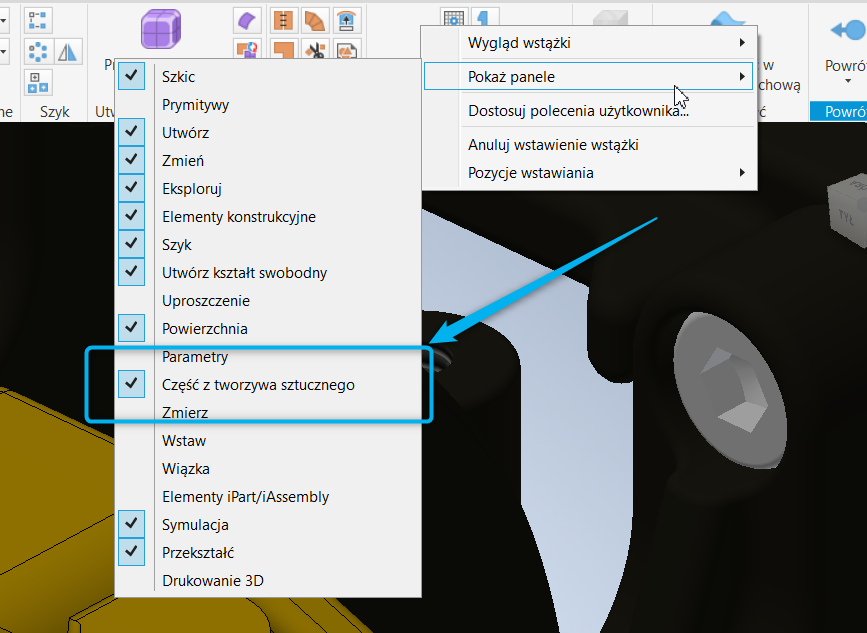
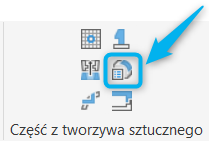
Poniżej została zaprezentowana różnica pomiędzy standardowym zaokrągleniem,
a zaokrągleniem z reguły. Najpierw został narysowany okręg i wyciągnięty w dalszej odległości od bocznej ściany:
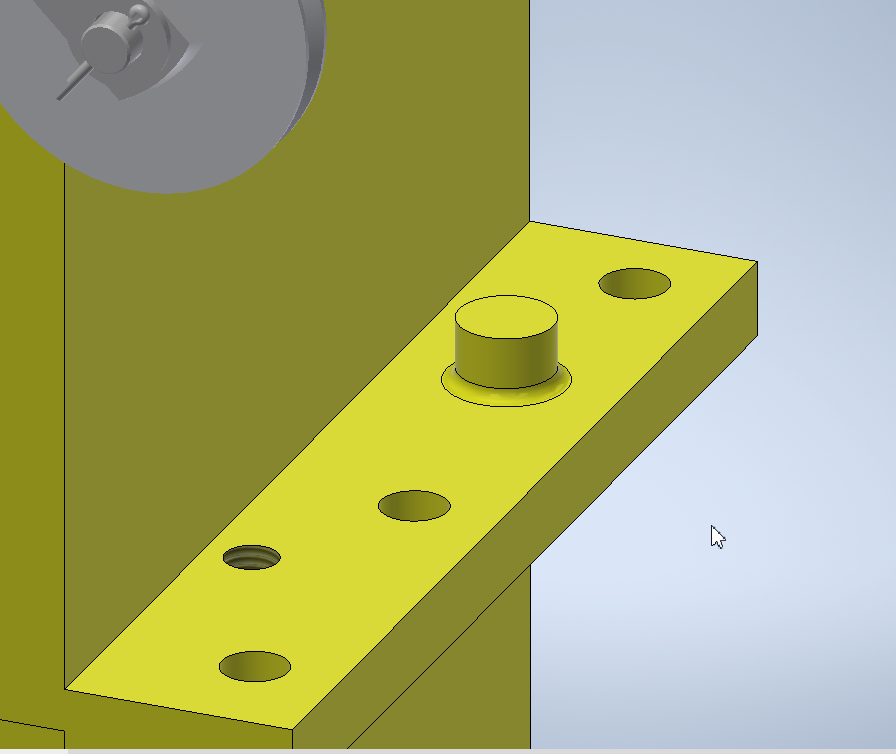
Następnie za pomocą edycji szkicu operacja została zbliżona tak żeby element stykał się bocznej ściany. Poniżej został zaprezentowany efekt ze standardowym zaokrągleniem i został zestawiony z regułą zaokrąglenia.
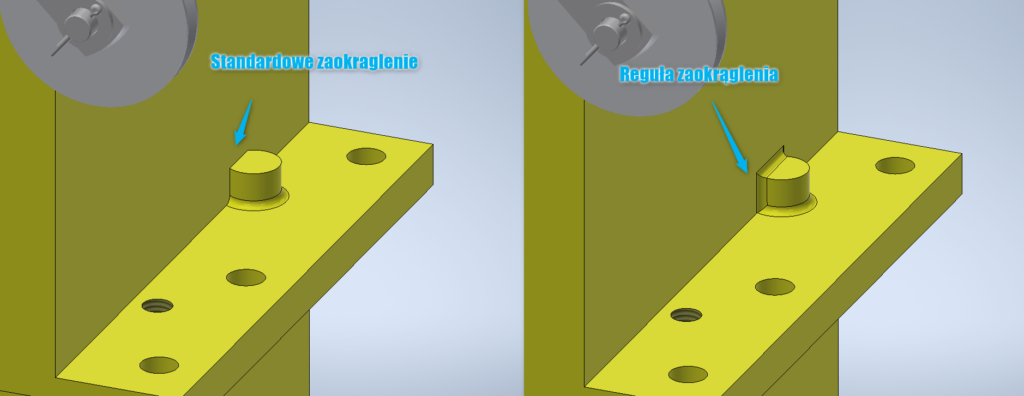
19. Wyczyść okno
Nie zawsze użytkownik pracujący na programie może posiadać duży monitor na którym wszystko bardzo dobrze widać, czasami potrzebuje on na zamknięcie zbędnych okienek, pasków tak aby był widoczny tylko i wyłącznie obszar graficzny z modelem. Funkcję tą można wywołać za pomocą kombinacji klawiszy „crtl+0” lub też może wywołać tą funkcję z zakładki widok, panelu okna i finalnie funkcja wyczyść okna:

Poniżej zostało zaprezentowane jak wygląda uaktywniona funkcja. Funkcjonalność tą można wygasić po przez ponowne wprowadzenie skrótu klawiszowego, lub najechaniu na górny pasek i należy ją odznaczyć.

20. Wybór bazowego widoku za pomocą podglądu
Jest to jedna z nowszych funkcjonalności programu, która pozwala na ustalenie widoku bazowego po przez przejście do zakładki modelu. Czasami jest tak, że nazewnictwo plików kompletnie nic nie mówi co znajduje się wewnątrz. Bardzo często to się dzieje jeżeli polegamy na pracy współbieżnej. Kiedy nowy rysunek zostanie otworzony, a następnie zostanie wybrana funkcja „bazowy” sytuacja wygląda wtedy następująco:
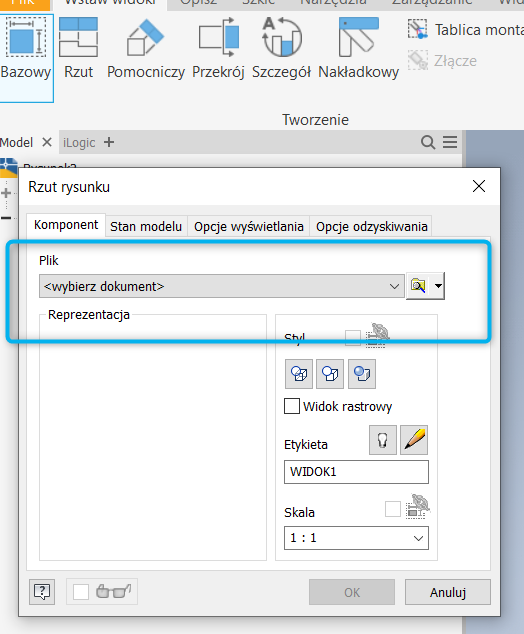
Okno dialogowe nie jest zapełniane i program prosi aby został wybrany z listy rozwijanej plik – model z którego ma być wykonany rzut bazowy. Jednakże jeżeli użytkownik przed wybraniem tej funkcji podejrzy sobie model na dolnym pasku:
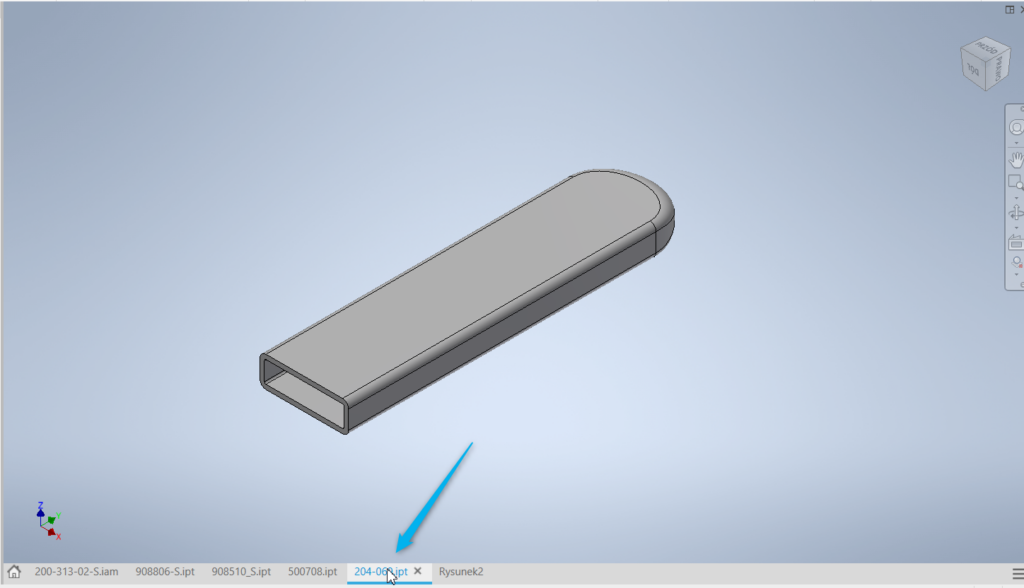
Następnie powróci do tworzonego rysunku, po wybraniu ponownie funkcji bazowy na liście rozwijanej plik zostanie automatycznie wybrany, rzut załadowany, a plik zmieni nazwę od pierwotnego modelu:
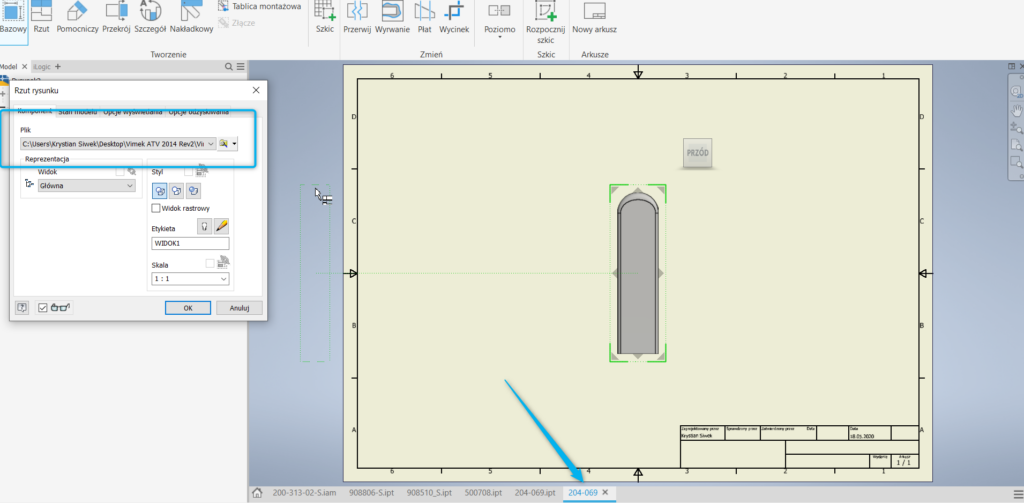
Funkcja ta działa również w przypadku gdy użytkownik chce dodać kolejne inne modele do rysunku nawet gdy widok bazowy innego modelu już jest zdefiniowany.
21. Zerwij połączenie przekroju
Pozwala na zerwanie automatycznego wyrównania zadanego podczas przekroju. Wystarczy że przed upuszczeniem gdzie ma się znajdować przekrój trzeba przycisnąć klawisz „crtl”, aby widok został zwolniony z wyrównania.