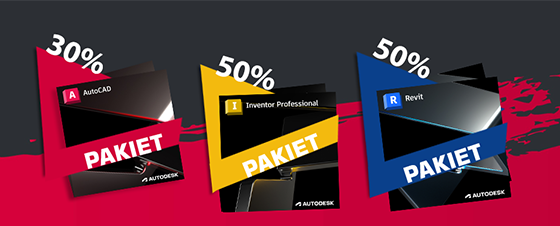Przegląd technik wyboru elementów cz.1- Biuletyn Revit 07/2015

Witamy w kolejnej edycji Biuletynu Revit. Tym razem przedstawimy różne sposoby na wybór elementów w modelu BIM. Najczęściej stosowane metody takie, jak okna zawierające (przeciągnięcie od lewej do prawej) oraz przecinające (odwrotnie: od prawej do lewej), budowanie zbioru zaznaczonych elementów przy pomocy klawisza CTRL, są znane większości użytkowników programów CAD. Czy jesteś jednak przekonany, że to jest wszystko, co oferuje Revit w tej kwestii? Zapraszamy gorąco – pomimo skwaru w niektórych miejscach świata – na wycieczkę objazdową po różnych technikach wyboru, od których zależy płynna i pozbawiona błędów praca na platformie Revit.
STEROWANIE WYBOREM ELEMENTÓW
Zwracamy uwagę na zestaw opcji, które decydują o wyborze elementów, oraz o sposobie ich zachowania podczas wybierania. Dwie pierwsze ikony od lewej pozwalają ustalić, czy obiekty takie, jak: połączenia (Revit link, chmura punktów, pliki CAD) czy elementy podrysu będzie można wskazać. Kolejna ikona – trzecia od lewej – przełącza możliwość wyboru obiektów przypiętych w widoku. Zabezpiecza to przed przypadkowym usunięciem obiektów przypiętych oraz zmniejsza ilość potencjalnych obiektów do wyboru, na przykład szprosów w ścianach osłonowych lub belek w systemie belek konstrukcyjnych. Ostatnia funkcja (czwarta od lewej) ułatwia wybór elementów poprzez kliknięcie w ich powierzchnie wewnętrzne, a nie krawędzie.
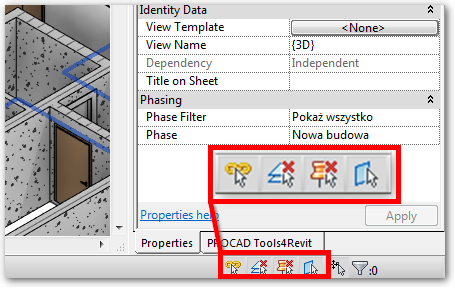
TABULATOR (TAB) – TWÓJ NAJLEPSZY PRZYJACIEL
Bardzo wygodnym i szybkim sposobem na cykliczny wybór elementów bliskich położenia kursora jest Tabulator. Wystarczy wskazać elementy występujące blisko siebie i klikać raz za razem klawiszem „Tab” – Revit będzie je kolejno podświetlać. Techniki tej często używa się przy wymiarowaniu ścian warstwowych (pomaga pominąć ustawienia „do lica ściany”, „do osi ściany” itp.), oraz podczas wybierania elementów składowych ścian osłonowych oraz systemów belek konstrukcyjnych. Jednym z rzadziej spotykanych zastosowań Tabulatora, jest wybór elementów zagnieżdżonych w Rodzinie, ustawionych jako „shared/współdzielone”. Pozwoli to na bezpośrednią edycję ustawień Typu Rodziny zagnieżdżonej.
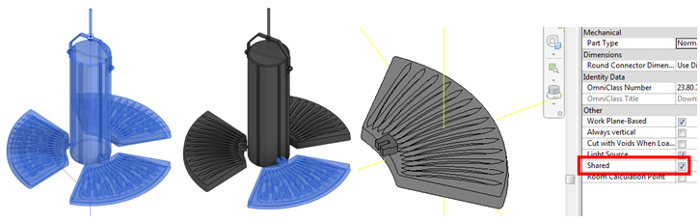
MENU KONTEKSTOWE (PRAWY PRZYCISK MYSZY)
Popularna metoda wyboru obiektów zależnie od ich kontekstu – to menu uruchamiane prawym przyciskiem myszy. Zestaw opcji jest zależny od kategorii zaznaczonego elementu. Menu będzie wyglądało inaczej dla ściany osłonowej, inaczej dla zwykłej ściany systemowej, a jeszcze inaczej dla Rodziny np.: mebla. Interesujące nas opcje dotyczą automatycznego sposobu wyboru elementów. Często używanym poleceniem jest wybór elementów danego Typu w całym projekcie lub tylko w jednym z widoków. W wypadku ściany osłonowej mamy do dyspozycji o wiele większą gamę opcji. Na przykład, w zależności od kategorii, pozwolą one zaznaczyć elementy na osi pionowej, poziomej, obramowanie ściany itd. Działanie będzie podobne zarówno dla pól ściany jak i jej szprosów.
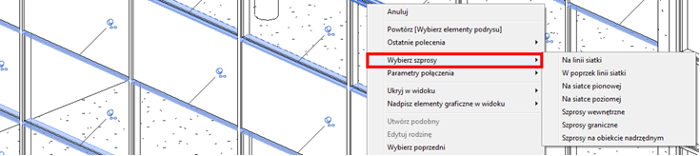
Należy pamiętać o tym, że menu kontekstowe działa również w przeglądarce projektu. Okazuje się przydatne podczas precyzyjnego wskazywania elementu po nazwie Typu oraz Rodzin znajdujących się w Grupie.
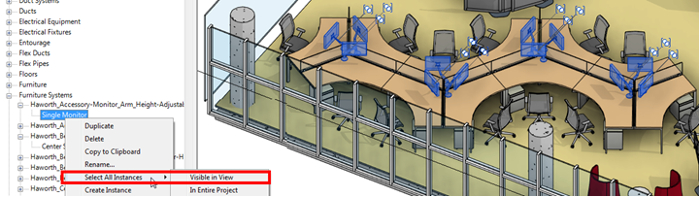
FILTROWANIE ZAZNACZONYCH ELEMENTÓW WEDŁUG ICH KATEGORII
Na pewno niejednokrotnie spotkali się Państwo z sytuacją, w której zaznaczono zbyt wiele elementów różnych Kategorii. Jak usunąć te niepotrzebne z zaznaczenia? Być może pojawiła się też potrzeba tymczasowej i szybkiej oceny ilości elementów w bieżącym widoku? A czy zastanawiało Was jak ustawić tę samą wysokość nadproża dla wszystkich okien w Projekcie? Revit posiada na to rozwiązanie w postaci Filtra. Gdy zaznaczone są co najmniej dwa obiekty, we wstędze pojawi się ikona Lejka. Pozwala on na wybór lub usunięcie z zaznaczenia poszczególnych Kategorii takich jak ściany, drzwi, okna itp. Przy każdej z Kategorii jest podana zsumowana ilość elementów w zbiorze zaznaczeń. Po zamknięciu Filtra w palecie właściwości zostaną wyświetlone, zależnie od Kategorii Rodziny, Parametry wystąpienia (Instance Parameters), które pozwolą na szybką zmianę właściwości wskazanych obiektów, np.: wysokości ich nadproża lub osadzenia w ścianie.
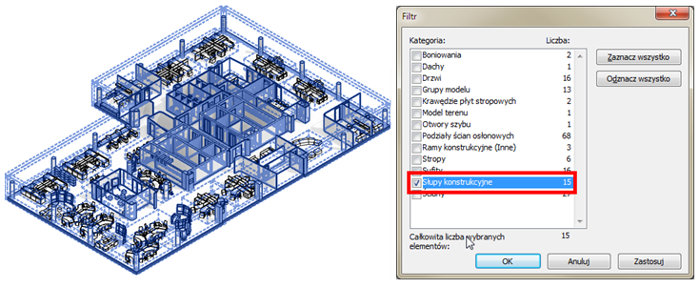
FILTROWANIE KATEGORII Z LISTY WYBORU
Po wybraniu komponentów wielu kategorii w Palecie Właściwości pojawi się rozwijalne menu, które podaje ogólną ilość wybranych elementów. Jednocześnie istnieje możliwość zmiany tylko ogólnych parametrów. Po rozwinięciu tego menu mamy możliwość wyboru Kategorii i edytowania jej unikalnych parametrów, a nawet zmiany typu Rodziny.
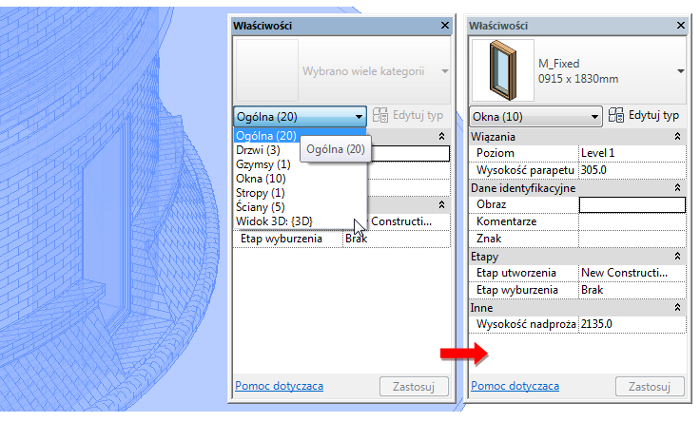
A JAKIEŚ INNE SPRYTNE TECHNIKI…?
Oczywiście – istnieją! Zapraszamy do kolejnej edycji Biuletynu Revit, w której omówimy inne sposoby zaznaczania elementów w modelu i wyboru ich do edycji…