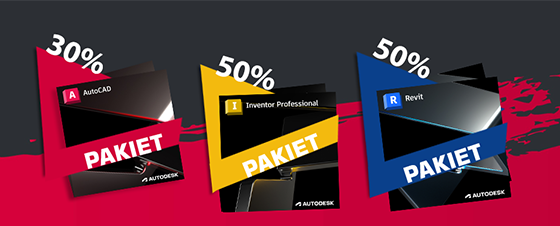Tajemnice szablonu StructuralAnalysisDefaultOPLPLK w Revit Structure. Biuletyn Revit 01/2018

W dzisiejszym artykule zajmiemy się oczywiście Autodesk Revit i tajemnicami, które kryje szablon StructuralAnalysisDefoultPOLPLK.rte.
Szablon StructuralAnalysisDefoultPOLPLK.rte przeznaczony jest dla konstruktorów. Kiedy utworzymy nowy projekt na bazie tego właśnie szablonu na pierwszy rzut oka nie widać w nim nic wyjątkowego. Nie widać, bo nie ma w nim nadzwyczajnych słupów, skomplikowanych belek, nawet ani jednego skomplikowanego obiektu geometrycznego. Dzieje się tak ponieważ tego typu obiekty są rodzinami „wczytywalnymi”, które można „załadować” do naszego projektu z biblioteki programu. Możemy je znaleźć na dziesiątkach stron internetowych dedykowanych obiektom revitowym, ale równie dobrze zbudować je sami, w edytorze rodzin.
Cóż więc odróżnia ten szablon od pozostałych szablonów konstrukcyjnych, które znajdziemy w bibliotece programu ?
Otóż jego wyjątkowość kryje się w szeregu ustawień i wczytanych rodzinach systemowych odpowiadających za komfortową pracę, które oszczędzają użytkownikowi dziesiątki godzin pracy związanej z konfigurowaniem materiałów, czy tworzeniem nawet bardzo podstawowych rodzin systemowych, bez których praca konstruktora byłaby niemożliwa. Dlatego warto ustawić StructuralAnalysisDefoultPOLPLK.rte jako domyślny szablon startowy.
Jak ustawić szablon startowy w Autodesk Revit?
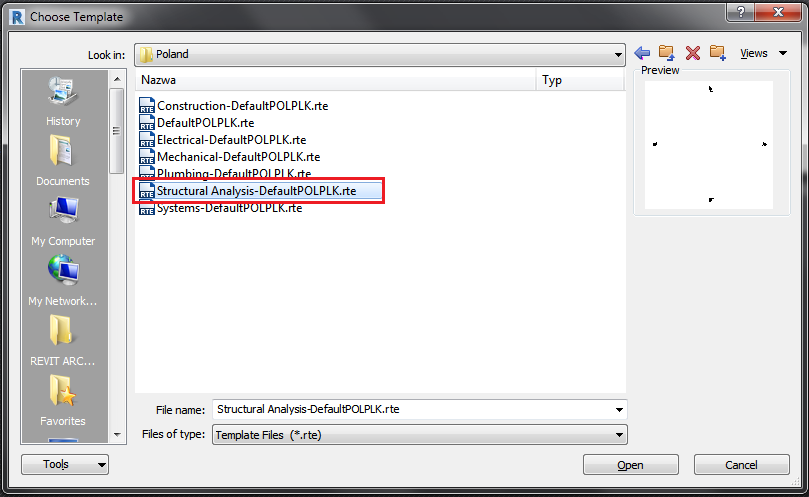
W trzech punktach wymienię najważniejsze wg mnie ustawienia szablonu StructuralAnalysisDefoultPOLPLK.rte, które sprawiają, że podczas projektowania odczujemy kolosalną różnicę w porównaniu do szablonu ustawionego standardowo. Dotyczy to zarówno użytkowników początkujących jak i tych zaawansowanych.
1. Materiały – coś dla każdego
Materiał w programie Revit to jedna z najważniejszych rzeczy. Odpowiada za poprawną identyfikację, zestawienia i przedmiary. Ma swoją interpretację graficzną niezbędną do poprawnego wykonania dokumentacji rysunkowej. Posiada też ustawienia renderingu, czyli część odpowiedzialną za wizualizacje oraz, to co najważniejsze dla konstruktora, właściwości fizyczne i mechaniczne materiału. Dodatkowo może również zawierać właściwości termiczne. Ktokolwiek choć raz konfigurował pełne ustawienia materiału, ten wie, jak dużo czasu to pochłania, a każda pomyłka może nas drogo kosztować w późniejszej pracy. Dlatego ustawione materiały zaliczam do najważniejszego punktu tego szablonu.
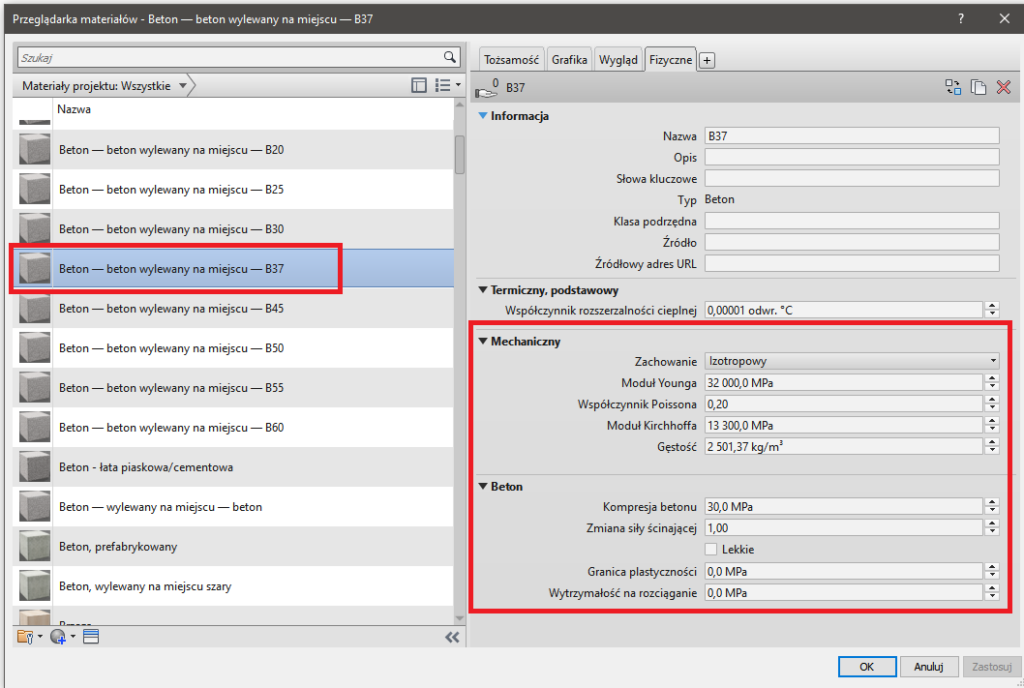
W ten sam sposób mamy skonfigurowane klasy stali konstrukcyjnej, stali zbrojeniowej czy drewna.
Opierając się na przykładzie betonu, można się przyczepić, że potrzebujemy klasyfikacji wg EN – co nie jest problemem. Powielając istniejący materiał możemy szybko utworzyć nowy wg EN-1992. Najważniejsze jest to, że taki zestaw właściwości jest już skonfigurowany w tym szablonie.
Taka operacja zajmuje dosłownie „pół minuty”, a wczytane wszystkie najważniejsze normy pozwalają zbudować materiał do dowolnego projektu.
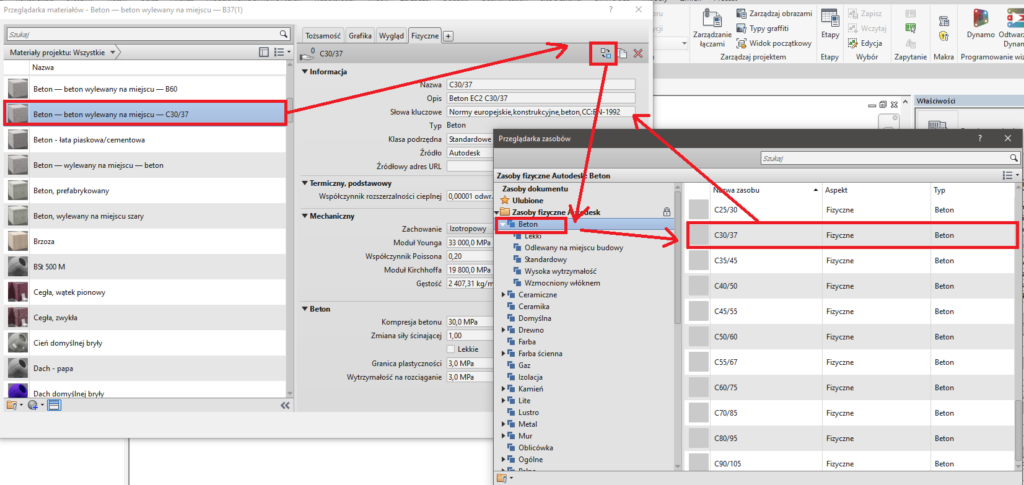
2. Pręty zbrojeniowe – kształty i ustawienia
Dla zaawansowanych użytkowników, lub tych, którzy wkraczają w świat modelowania zbrojenia w przestrzeni 3D, kształty prętów i ich ustawienia, to coś, bez czego nie dałoby się zrobić żadnej dokumentacji wykonawczej.
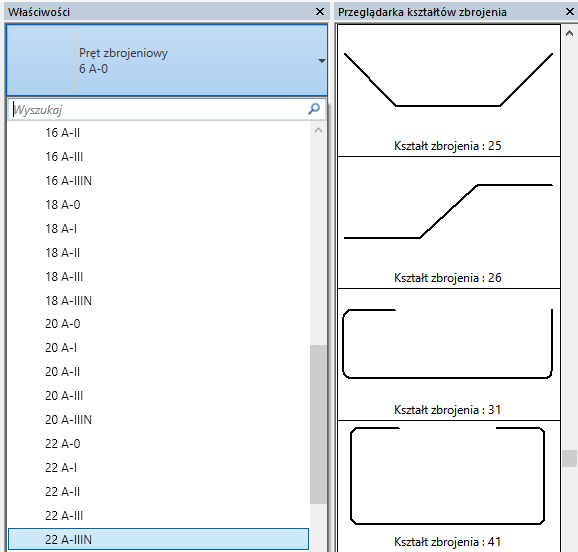
Budowanie rodziny kształtu pręta nie należy do najłatwiejszych zadań – nawet dla zaawansowanego użytkownika Revit. Dlatego wszystkie standardowe kształty są już zdefiniowane. I co najważniejsze, zdefiniowane są też właściwości prętów w zależności od średnicy, takie jak standardowa średnica gięcia itp.
3. Ustawienia wyświetlania modelu analitycznego
Wyświetlanie modelu analitycznego zaliczam do trzeciej najważniejszej skonfigurowanej rzeczy w tym szablonie. Żaden projekt nie obejdzie się bez obliczeń. To oczywiste. Tak samo jak to, że Revit buduje model geometryczny (do dokumentacji rysunkowej), jak i analityczny (by wysyłać go bezpośrednio do Autodesk Robot Structural Analysis do obliczeń). W pracy z modelem analitycznym najważniejsza jest bezbłędność – dlatego musimy go dobrze widzieć, by móc natychmiast korygować niedociągnięcia i kontrolować model w stu procentach. Taki zestaw ustawień jest zrobiony, z doskonale dobranymi kolorami oraz wyświetlaniem dla poszczególnych kategorii modelu analitycznego jak i dla obciążeń oraz węzłów. Dodatkowo widzimy początek i koniec elementów prętowych oraz układy lokalne wszystkich kategorii analitycznych.
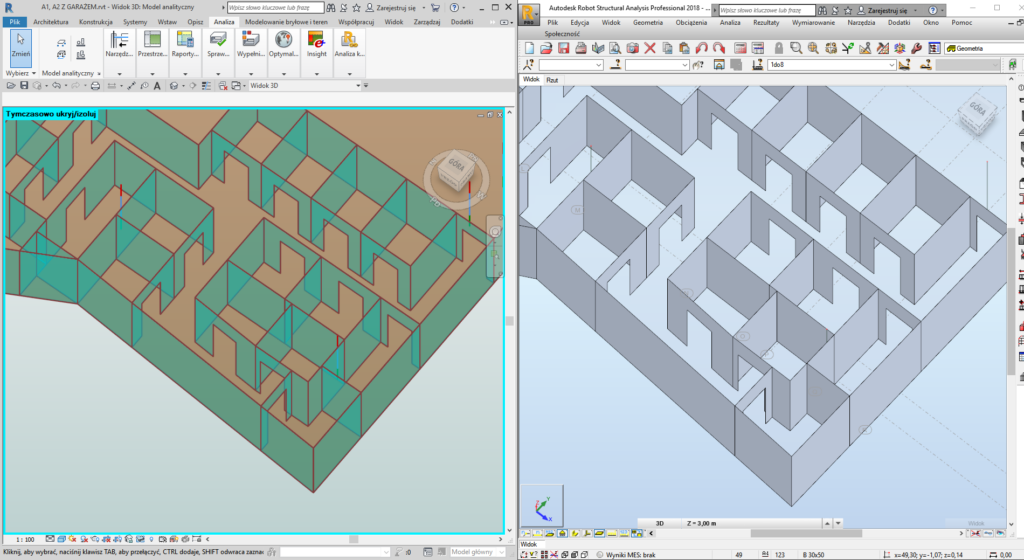
Znając już sekrety tego szablonu, jesteśmy gotowi do użycia najnowszego narzędzia „Precast”, automatycznej prefabrykacji elementów w Autodesk Revit 2018.2. Ale o tym opowiem w moim kolejnym arykule Revit Structure.
Andrzej Jakubowski
Inż. Aplikacji BIM/CAD
Copyright PROCAD SA 2018