Autodesk Revit – praca z cyfrowym podkładem DWG – Biuletyn Revit 10-11/2015

Najczęściej przedstawiane funkcje Autodesk Revit to te, które dotyczą modelu budynku, jego komponentów oraz ich zestawień. Natomiast praca z plikami w formacie DWG to zupełnie osobny temat, rzadziej przywoływany w prezentacjach i felietonach, a jednak mocno powiązany z procesem projektowym. Format DWG jest cały czas jednym z najbardziej popularnych form komunikacji międzybranżowej. Jednym z najczęściej powracających tematów jest praca z podkładem mapy cyfrowej i jej odpowiednia kalibracja w Revicie. Ze względu na różnice pomiędzy programami CAD a dedykowanymi programami do Modelowania Informacji o Budynku, praca z podkładem DWG wymaga kilku zabiegów, które chcielibyśmy przedstawić Państwu w kolejnych odsłonach Biuletynu Revit.
JAK NALEŻY PRZYGOTOWAĆ SIĘ DO IMPORTU PLIKU DWG DO REVIT?
Główne założenie – model terenu wraz z podkładem DWG oraz model budynku to dwa osobne pliki projektów, które powiążemy ze sobą za pomocą Połączenia Revit. Przyjmujemy, że model budynku został już wykonany, a naszym zadaniem Pierwszy krok, który wykonamy to odpowiednie ustawienie pliku DWG w AutoCAD. Po uruchomieniu podkładu cyfrowego włączamy ustawienia Jednostek Rysunku. Skalę wstawienia przełączamy na Metry. Pomoże to Revitowi ustalić skalę wstawianego podkładu.
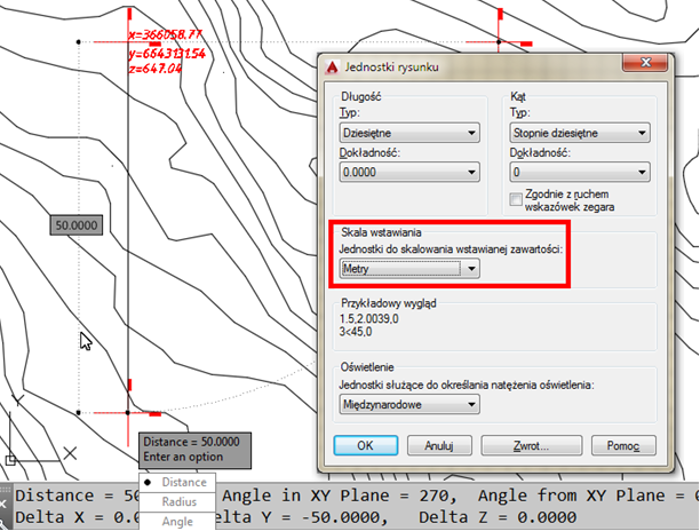
Kolejny krok to Połączenie CAD z modelem w Revit i ustalenie jednostek używanych w Projekcie. Podczas łączenia podkładu cyfrowego zwróćmy uwagę na opcje Położenia i warstwy z pliku DWG, które mają być uwzględnione podczas importu.
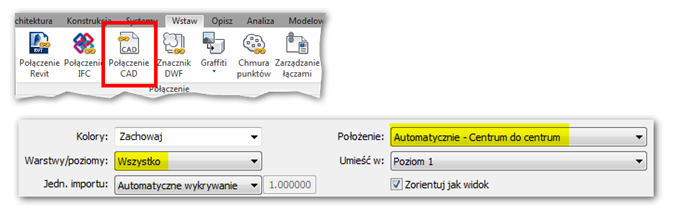
Połączenie najlepiej jest wykonać na widoku Terenu ze względu na jego duży zakres. Jeżeli nasz podkład cyfrowy zawiera informacje o odniesieniu względem poziomu morza, może wystąpić potrzeba ustawienia Zakresu głównego górnego na Nieograniczony, a Linię cięcia będzie trzeba ustawić ponad najwyższą rzędną podkładu. Zapobiegnie to niekontrolowanemu przycięciu modelu terenu. Pamiętajmy również o zmianie przyrostu zaokrąglenia na większą wartość, np. 4 miejsca po przecinku – pozwoli to zachować odpowiednią dokładność. Opcje jednostek projektu w Revit pokazano na poniższych slajdach.
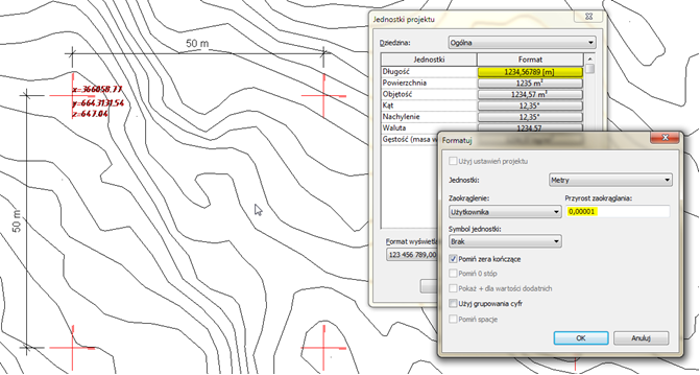
LOKALIZACJA PROJEKTU
Określenie położenia Projektu jest bardzo ważne dla kolejnych kroków, które podejmiemy przy dalszych pracach projektowych. Zarówno analiza promieniowania słonecznego (jak ją wykonać? >> podpowiedź tutaj), jak i analiza oświetlenia naturalnego wymagają określenia położenia Projektu i dzięki tym informacjom Revit będzie mógł precyzyjnie wyznaczyć ścieżkę słońca na nieboskłonie. Lokalizację określamy wybierając kartę „Zarządzaj >> Położenie projektu >> Lokalizacja”. Do wyboru mamy dwa systemy lokalizacji: Internetowy serwis kartograficzny – wymagający połączenia z Internetem oraz Domyślną listę miast, która działa off-line. Warto zorientować się czy teren, na którym projektujemy znajduje się w kraju stosującym czas letni. Dla tych stosujących czas środkowoeuropejski (CET), używa się oznaczenia CEST (Central European Summer Time). Warto wspomnieć, że wg dyrektyw unijnych na terenach państw członkowskich stosuje się czas letni.
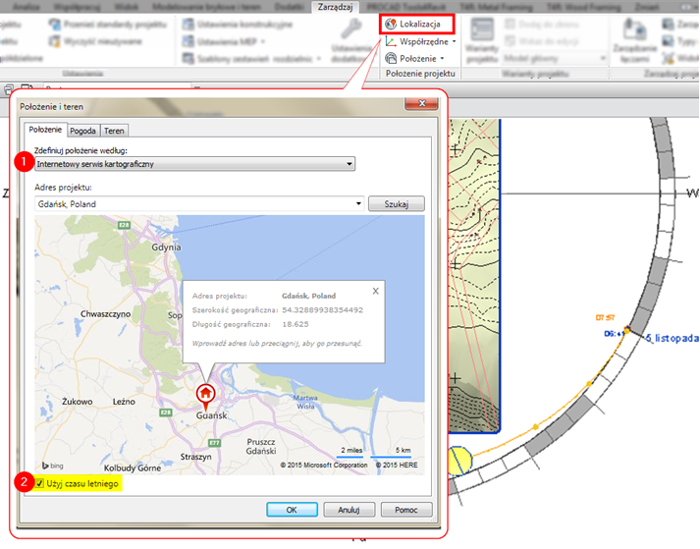
MODEL TERENU
Teraz utworzymy trójwymiarowy model terenu. Jest kilka sposobów na stworzenie jego powłoki. Oprócz ręcznego wprowadzania rzędnych i położenia punktów, oraz importowania plików z pomiarami geodezyjnymi (w formatach txt i csv), można jeszcze wykorzystać plik DWG, który zawiera poziomice rozmieszczone na odpowiednich wysokościach i warstwach. Proces został zilustrowany poniżej.
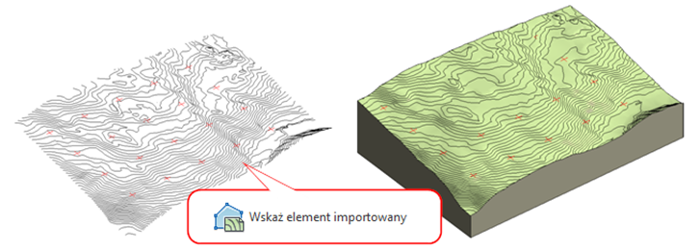
JAK POPRAWNIE USTALIĆ WSPÓŁRZĘDNE MAPY DWG W AUTODESK REVIT?
Po imporcie nasz podkład DWG jest wstawiony w środku Projektu (zgodnie z wybranymi wcześniej opcjami wstawienia). Gdyby teraz sprawdzić współrzędne punktów okazałoby się, że nie zgadzają się z podłożoną mapą. Wynika to z domyślnego położenia punktów: Bazowego i Pomiarowego w projekcie. Musimy przestawić koordynaty w projekcie Revit tak, aby pokryły się z siatką krzyży na podkładzie. Wykorzystamy do tego opcję „Określ współrzędne w punkcie” w karcie „Zarządzaj” (patrz poniższy slajd).
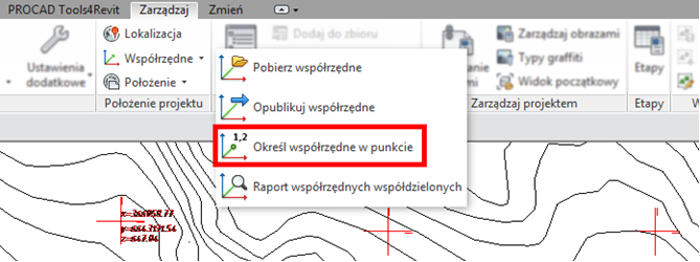
Procedura wymaga wskazania kierunku Północ/Południe i Wschód/Zachód oraz określenia wysokości w dla rzędnej w punkcie, jeżeli importowany podkład posłuży do stworzenia powłoki terenu w późniejszym etapie projektu. W zależności od geometrii wskazywanych obiektów można wskazać punkt albo kierunki. W tym przypadku należy wskazać współrzędne Północ/Południe i Wschód/Zachód oddzielnie.
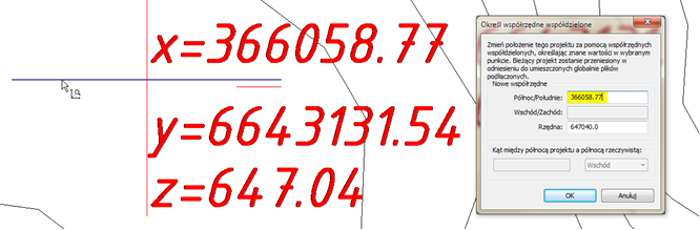
Po ustaleniu położenia Punktu Bazowego proponujemy ustawić położenie Punktu Pomiarowego zgodnie z krzyżem odniesienia na podkładzie cyfrowym. Aby poprawnie wykonać to zadanie należy najpierw „odpiąć” symbol spinacza przy punkcie pomiarowym i podać współrzędne. Na koniec nie zapomnijmy „zapiąć” symbolu spinacza. Teraz koordynaty będą wyświetlane poprawnie, a przestrzeń modelu w Revit zostanie odpowiednio skalibrowana z zewnętrznym podkładem cyfrowym.
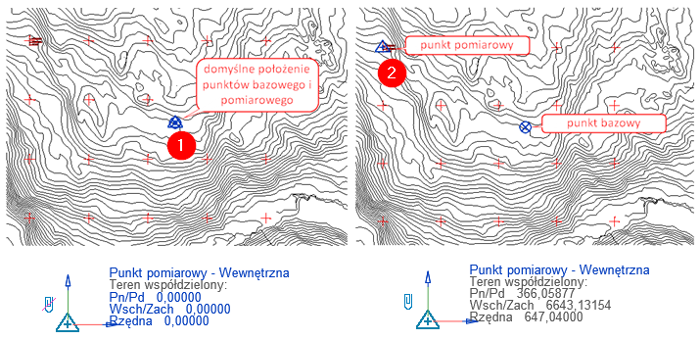
OKREŚLENIE GRANIC NIERUCHOMOŚCI
Jak wspomniano wcześniej pliki DWG po połączeniu ich z Revitem zachowują swoją listę warstw. Ich widocznością można sterować z poziomu ustawień Nadpisania widoczności/grafiki, z karty Kategorie importowane. Odpowiednie ustawienie widoczności warstw pomoże we wskazaniu linii rozdzielających Granice nieruchomości, dzięki którym automatycznie poznamy powierzchnię działki.
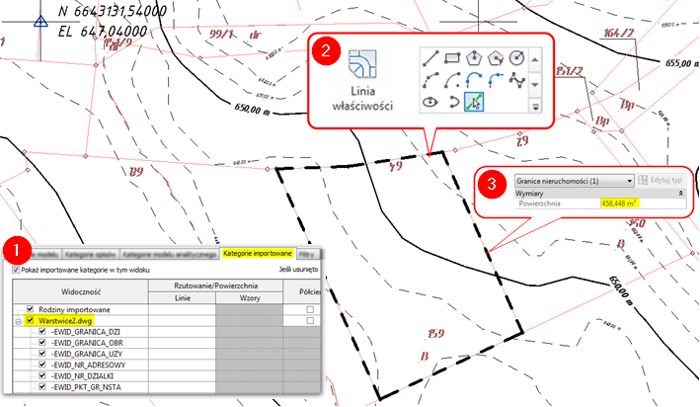
USYTUOWANIE MODELU BUDYNKU
Kolejny krok to wstawienie połączenia z modelem budynku i ustawienie jego położenia w terenie. W tym miejscu jedynie wymienimy kolejne proponowane kroki takie, jak: analiza oświetlenia naturalnego, której wynikiem będzie odpowiednie usytuowanie budynku względem stron świata oraz etapowanie, które posłuży do przeprowadzenia optymalizacji projektu nasypów i wykopów pod budynkiem i stworzenia bilansu mas ziemnych. Część z tych zagadnień omówiono w tych filmach >>> W obszarze działki można użyć obszarów podrzędnych, aby zaprojektować elementy małej architektury oraz ciągi komunikacyjne.
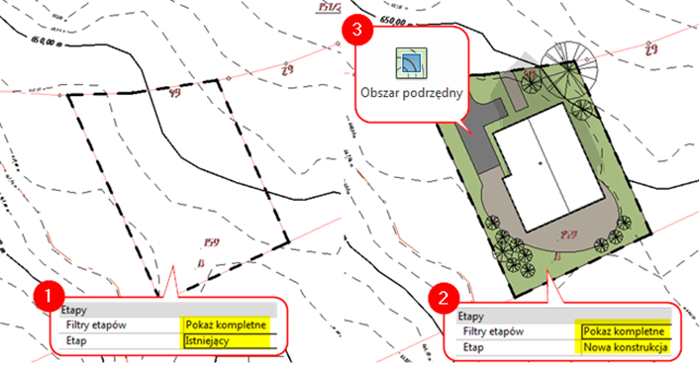
Po zakończeniu wymienionych działań pozostaje obrać…
KIERUNEK NA PÓŁNOC
Tylko którą? Revit posługuje się dwoma pojęciami kierunku północy: rzeczywistym i projektowym. Północ rzeczywista będzie zgodna z kierunkiem wskazywanym przez siatkę krzyży. Północ projektu natomiast wskazuje górną część obszaru rysunku w rzucie. W zależności od formy podania planszy z zagospodarowaniem terenu możemy przyjąć wyświetlanie projektu zorientowanego do jednej z dwóch wymienionych opcji. Często nie zmieniamy orientacji mapy na widokach, ale zdarzają się sytuacje, w których plansze z rzutem budynku chcielibyśmy ustawić tak, aby to on był czytelny. W takiej sytuacji najlepiej jest użyć polecenia Obróć północ projektu i ustawić jedną ze ścian równolegle do góry Widoku. To narzędzie jest dostępne w karcie „Zarządzaj >> Położenie >> Obróć północ projektu”. Uwaga! Aby dokonać tej zmiany właściwości widoku powinny zostać ustawione na Północ projektu
Po zakończeniu wymienionych działań pozostaje obrać…
KIERUNEK NA PÓŁNOC
Tylko którą? Revit posługuje się dwoma pojęciami kierunku północy: rzeczywistym i projektowym. Północ rzeczywista będzie zgodna z kierunkiem wskazywanym przez siatkę krzyży. Północ projektu natomiast wskazuje górną część obszaru rysunku w rzucie. W zależności od formy podania planszy z zagospodarowaniem terenu możemy przyjąć wyświetlanie projektu zorientowanego do jednej z dwóch wymienionych opcji. Często nie zmieniamy orientacji mapy na widokach, ale zdarzają się sytuacje, w których plansze z rzutem budynku chcielibyśmy ustawić tak, aby to on był czytelny. W takiej sytuacji najlepiej jest użyć polecenia Obróć północ projektu i ustawić jedną ze ścian równolegle do góry Widoku. To narzędzie jest dostępne w karcie „Zarządzaj >> Położenie >> Obróć północ projektu”. Uwaga! Aby dokonać tej zmiany właściwości widoku powinny zostać ustawione na Północ projektu
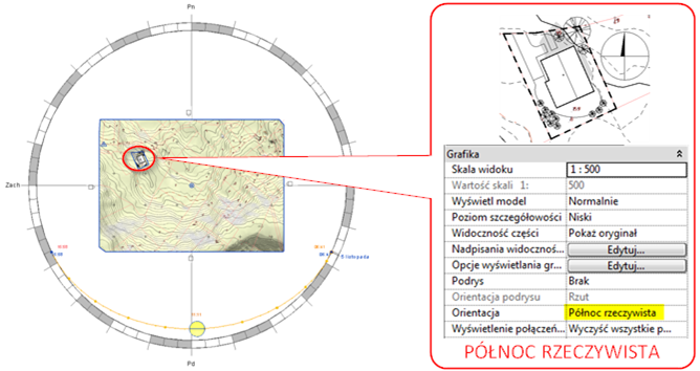
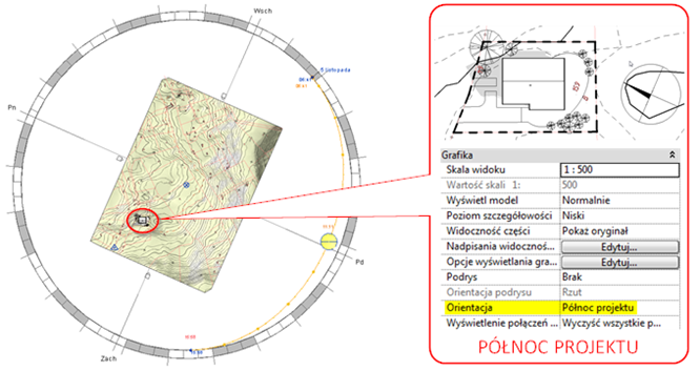
PO CO UŻYWAMY WSPÓŁRZĘDNYCH WSPÓŁDZIELONYCH MIĘDZY TERENEM A MODELEM BUDYNKU?
Jeżeli zależy nam na wprowadzeniu informacji o położeniu budynku względem poziomu morza w kotach wysokościowych i określeniu narożników budynku w podłączonym projekcie zgodnie z jego orientacją na mapie, można przekazać te dane do podłączonego modelu budynku. Wystarczy wskazać ten link i w panelu właściwości, w grupie Inne wybrać Teren współdzielony i przenieść element do położenia występującego w projekcie terenu. Od tego momentu dane o położeniu będą współdzielone między modelem terenu a modelem budynku.
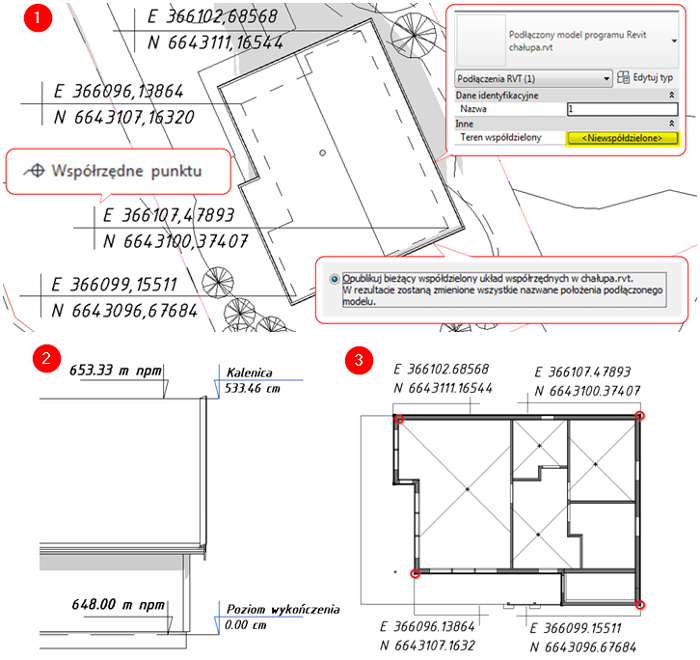
A TERAZ CHCIAŁBYM OTWORZYĆ TEN PROJEKT W PLIKU DWG…
… i koordynacja w globalnym układzie współrzędnych ma zostać zachowana!
Czy przy różnicach w pracy Revita i programów CAD jest to w ogóle możliwe? Odpowiedź brzmi – tak. Jeżeli zastosujemy się do powyższych procedur kalibracji, Revit zapisze położenie projektu zagospodarowania terenu w GUW. Podczas eksportu warto zwrócić uwagę na opcje Jednostek DWG, Podstawy układu współrzędnych oraz zapis łączy jako zewnętrznych odniesień. Poniższy slajd pokazuje te ustawienia.
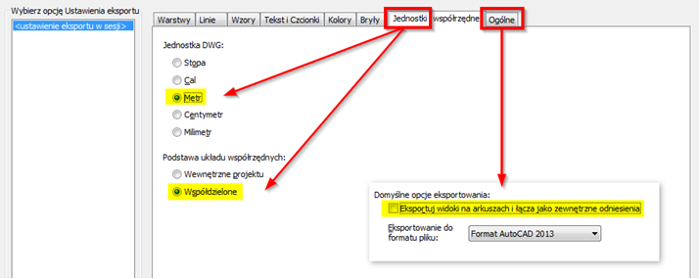
Dziękujemy za czas poświęcony Biuletynowi Revit. Mamy nadzieję, że informacje w nim zawarte okażą się przydatne i pomocne podczas pracy w Autodesk Revit.