Edytor Materiałów, zarządzanie, tworzenie i współdzielenie bibliotek – Biuletyn Revit 01/2019

Ze względu na to, że Autodesk Revit jest programem obiektowym, bardzo ważna jest w nim umiejętność zarządzania, edycji i współdzielenia bibliotek materiałów. To materiały odpowiadają za wszystkie cechy obiektów, takie jak informacje, wygląd w widoku i w przekroju, wygląd renderingu, cechy fizyczne materiału i właściwości termiczne.
Biblioteka materiałów jest zbiorem materiałów i zasobów. Program Revit zawiera standardowe biblioteki materiałów firmy Autodesk oraz materiałów AEC.
Biblioteki te są zablokowane, na co wskazuje ikona blokady, która oznacza, że materiałów w tych bibliotekach nie można nadpisywać ani usuwać. Można natomiast na ich podstawie tworzyć nowe materiały poprzez powielanie i edycję, co jest najszybszym sposobem. Można również wyjść z opcji „nowy materiał” – ale wówczas zaczynamy od materiału Default, w którym użytkownik musi ustawić wszystko.
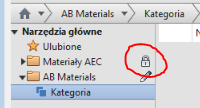
Biblioteki można dzielić, dodając kategorie i przesuwając do nich materiały. Biblioteka dostarczona przez firmę Autodesk zawiera wiele kategorii materiałów uporządkowanych według typów, takich jak beton, metal czy szkło. Utworzone przez użytkownika biblioteki i kategorie mogą uwzględniać różne metody porządkowania, np. według nazw projektów lub zastosowań. Na rysunku biblioteka Materiały projektu AB zawiera kategorię utworzoną przez użytkownika.
Ale zacznijmy od początku.
Wywołujemy główne okno Edytora materiałów z zakładki „Zarządzaj” / Materiały”.
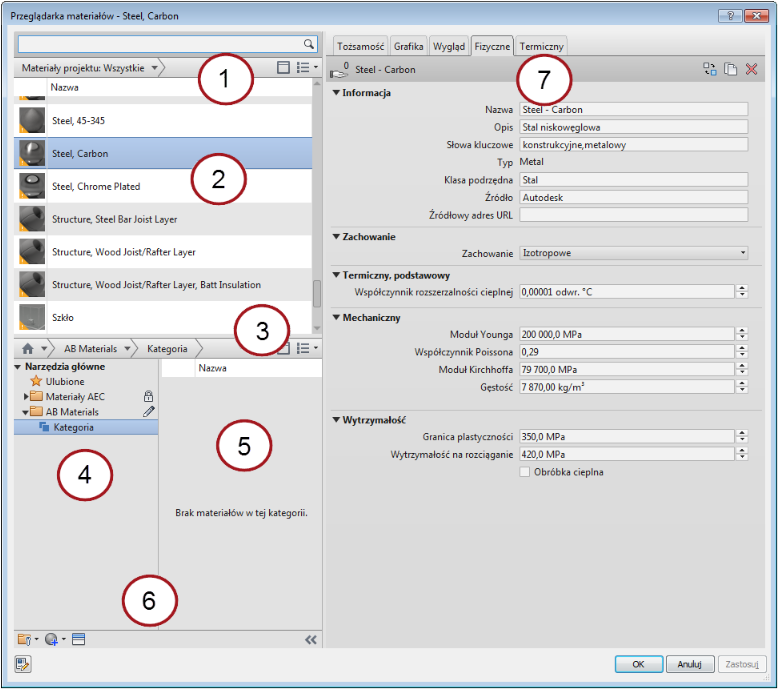
Przyciski panelu Pokaż/Ukryj bibliotekę ![]() i menu ustawień materiałów projektu
i menu ustawień materiałów projektu ![]() : Te dwa przyciski pozwalają modyfikować widok materiałów projektu i panel biblioteki w oknie Przeglądarka materiałów. Kliknij przycisk panelu Pokaż/Ukryj bibliotekę
: Te dwa przyciski pozwalają modyfikować widok materiałów projektu i panel biblioteki w oknie Przeglądarka materiałów. Kliknij przycisk panelu Pokaż/Ukryj bibliotekę ![]() , aby wyświetlić lub ukryć panel biblioteki poniżej. Może być konieczne ukrycie panelu biblioteki, aby zapewnić więcej miejsca do przeglądania materiałów projektu. Opcje menu ustawień materiałów projektu
, aby wyświetlić lub ukryć panel biblioteki poniżej. Może być konieczne ukrycie panelu biblioteki, aby zapewnić więcej miejsca do przeglądania materiałów projektu. Opcje menu ustawień materiałów projektu ![]() służą do filtrowania wyświetlanych materiałów na liście materiałów projektu.
służą do filtrowania wyświetlanych materiałów na liście materiałów projektu.
Lista materiałów projektu: Zawiera materiały z bieżącego projektu bez względu na to, czy są one zastosowane do obiektów. Kliknij prawym przyciskiem myszy materiał na liście, aby uzyskać dostęp do menu typowych zadań, takich jak zmiana nazwy, powielanie i dodawanie do biblioteki.
Przycisk Pokaż/Ukryj bibliotekę ![]() i menu ustawień biblioteki
i menu ustawień biblioteki ![]() : Te dwa przyciski umożliwiają modyfikowanie sposobu wyświetlania bibliotek i ich materiałów w oknie Przeglądarka materiałów. Kliknij przycisk panelu Pokaż/Ukryj bibliotekę , aby wyświetlić lub ukryć widok drzewa biblioteki. Może być konieczne ukrycie wyświetlanego drzewa biblioteki, aby zapewnić więcej miejsca do przeglądania materiałów biblioteki. Opcje menu ustawień biblioteki
: Te dwa przyciski umożliwiają modyfikowanie sposobu wyświetlania bibliotek i ich materiałów w oknie Przeglądarka materiałów. Kliknij przycisk panelu Pokaż/Ukryj bibliotekę , aby wyświetlić lub ukryć widok drzewa biblioteki. Może być konieczne ukrycie wyświetlanego drzewa biblioteki, aby zapewnić więcej miejsca do przeglądania materiałów biblioteki. Opcje menu ustawień biblioteki ![]() służą do filtrowania materiałów wyświetlanych na liście.
służą do filtrowania materiałów wyświetlanych na liście.
Lista bibliotek: Zawiera otwarte biblioteki i kategorie (klasy) w bibliotekach.
Lista materiałów w bibliotece: Obejmuje materiały w bibliotece lub kategorię (klasę) wybraną z listy.
Pasek narzędzi Przeglądarka materiałów: Zawiera kontrolki przeznaczone do zarządzania bibliotekami, tworzenia nowych lub powielania istniejących materiałów bądź otwierania i zamykania Przeglądarki zasobów.
Jeśli na liście bibliotek (lewy panel) został wybrany materiał, w prawym panelu wyświetlane są karty (zasoby) skojarzone z materiałem. Kliknij karty (na przykład Identyfikacja lub Wygląd), aby wyświetlić właściwości i zasoby materiału. Podczas przeglądania materiałów w bibliotekach właściwości mają status tylko do odczytu.
Tworzenie własnej biblioteki materiałów
Otwórz Przeglądarkę materiałów: kliknij kolejno kartę Zarządzaj ![]() panel Ustawienia
panel Ustawienia ![]()
![]() (Materiały).
(Materiały).
Na pasku narzędzi Przeglądarka materiałów w lewym dolnym rogu okna przeglądarki kliknij menu ![]() Utwórz nową bibliotekę.
Utwórz nową bibliotekę.
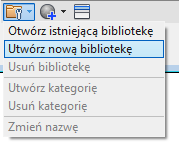
Zostanie otwarte okno z poleceniem określenia nazwy i położenia pliku.
W oknie przejdź do miejsca, w którym ma zostać zapisana biblioteka, wprowadź jej nazwę i kliknij przycisk Zapisz.
UWAGA : można wskazać dowolne położenie biblioteki. Plik biblioteki posiada rozszerzenie *.adsklib
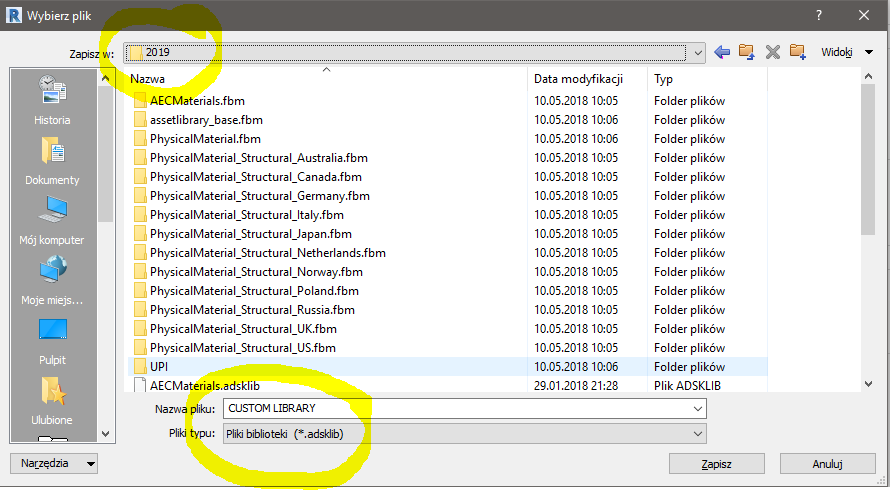
Nowa biblioteka powinna się już pojawić w Przeglądarce materiałów :
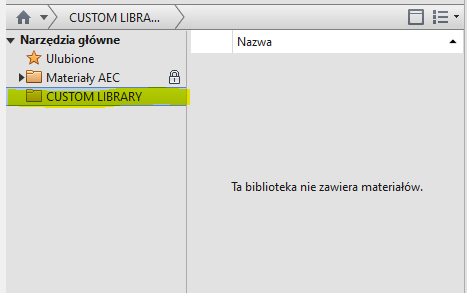
W Przeglądarce materiałów dodaj materiały do nowej biblioteki, klikając i przeciągając je z innych bibliotek lub z listy materiałów projektu.
Wskazówka: Można tworzyć kategorie w obrębie biblioteki, korzystając z menu na pasku narzędzi Przeglądarka materiałów. Pozwala to zorganizować i pogrupować materiały w dowolny, wygodny dla nas sposób.
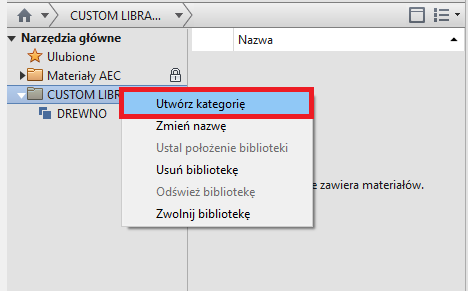
Tworzymy materiały w naszej bibliotece poprzez przeciągnięcie i wrzucenie d naszego podkatalogu kategorii materiału z biblioteki AEC.
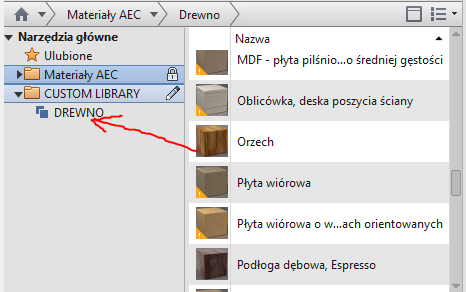
Jeżeli chcemy zmodyfikować ten dodany materiał wczytujemy go do projektu z opcją edycji. Zmieniamy mu nazwę i wszelkie potrzebne parametry.
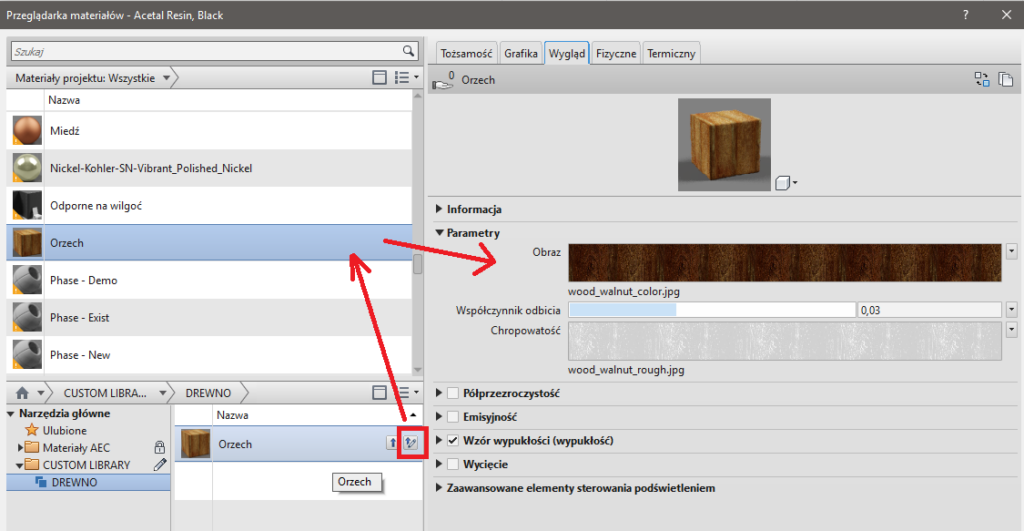
Ostatni etap to aktualizacja zmodyfikowanego materiału w naszej bibliotece. Jeśli tego nie zrobimy, modyfikacje będą widoczne tylko w tym projekcie, w którym był zmieniany.
Wystarczy przeciągnąć zmodyfikowany materiał z obszaru Materiałów Projektu do naszej biblioteki użytkownika.
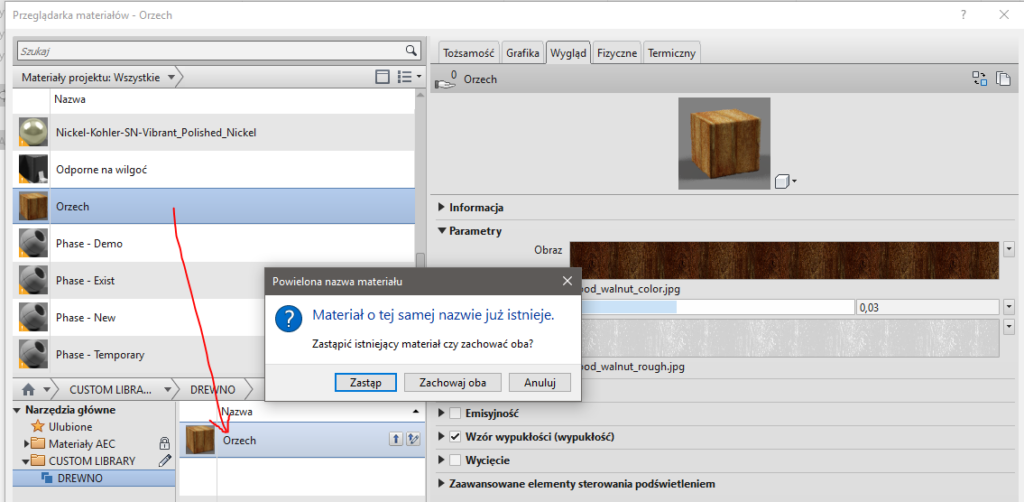
Zastępujemy Materiał i możemy przystąpić do udostępniania biblioteki innym użytkownikom.
Jeśli nie chcemy, żeby inni użytkownicy modyfikowali utworzone przez nas materiały możemy zablokować naszą Bibliotekę przed edycją, tak jak to jest w przypadku Biblioteki Materiałów AEC.
W tym momencie widnieje przy niej symbol ołóweczka – czyli jest edytowalna.
Żeby ją zablokować, odnajdujemy nasz plik CUSTOM LIBRARY.adsklib / klikamy na nim prawym klawiszem i wywołujemy właściwości.
We właściwościach zaznaczamy „ tylko do odczytu”. Ta operacja spowoduje, że inni użytkownicy, którzy wczytają naszą bibliotekę, zobaczą przy niej symbol kłódki i nie będą mogli jej edytować.
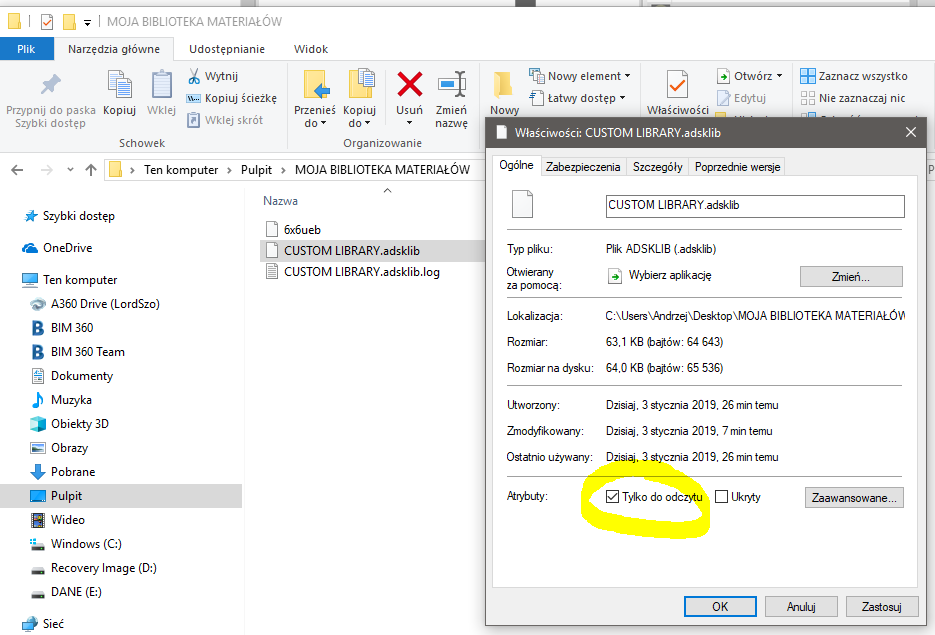
Udostępnianie biblioteki materiałów
Aby udostępnić utworzoną bibliotekę materiałów innym użytkownikom, należy wysłać do nich plik naszej biblioteki – w tym przypadku CUSTOM LIBRARY.adsklib.
Użytkownicy, którzy chcą użyć tej biblioteki materiałów, mogą umieścić wspomniany plik w dowolnym miejscu w systemie. Jednak w celu zachowania spójności dobrze jest zapisać go w podanym poniżej położeniu:
C:\Program Files (x86)\Common Files\Autodesk Shared\Materials\2019
Wczytywanie biblioteki materiałów
Jeśli nasza biblioteka materiałów nie jest wyświetlana na liście w Przeglądarce materiałów, należy ją wczytać. Aby wczytać bibliotekę materiałów, należy wyszukać plik ADSKLIB określający bibliotekę i go otworzyć.
Kliknij kolejno kartę Zarządzaj ![]() panel Ustawienia
panel Ustawienia ![]()
![]() (Materiały).
(Materiały).
W oknie dialogowym Przeglądarka materiałów na pasku ![]() kliknij menu rozwijane Otwórz istniejącą bibliotekę.
kliknij menu rozwijane Otwórz istniejącą bibliotekę.
Odszukaj i wybierz plik biblioteki materiałów (*.adsklib) oraz kliknij przycisk Otwórz.
Wybrana biblioteka materiałów jest wyświetlana na liście bibliotek. Teraz można skopiować materiały z biblioteki do projektów lub innych bibliotek użytkownika.
Andrzej Jakubowski
Inż. Aplikacji BIM/CAD
PROCAD SA

